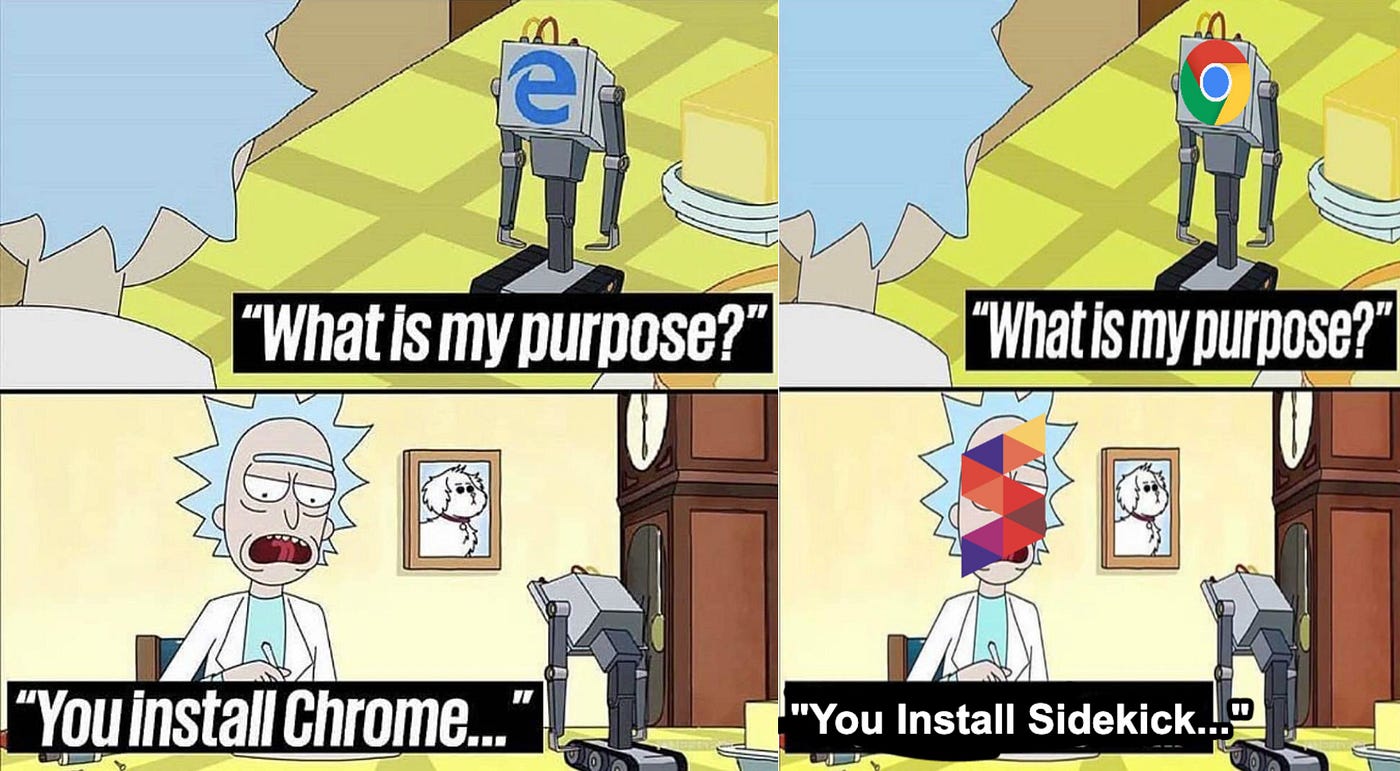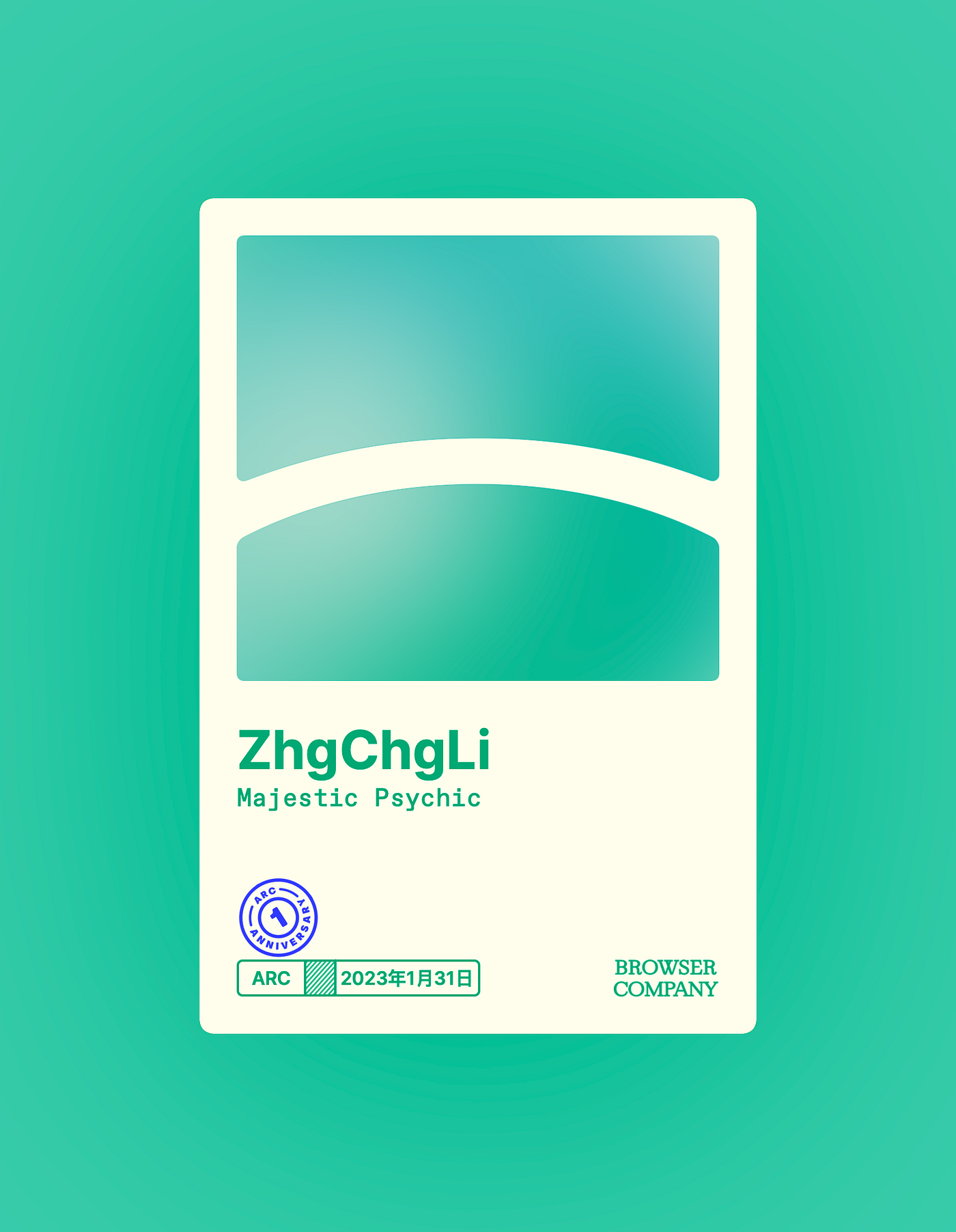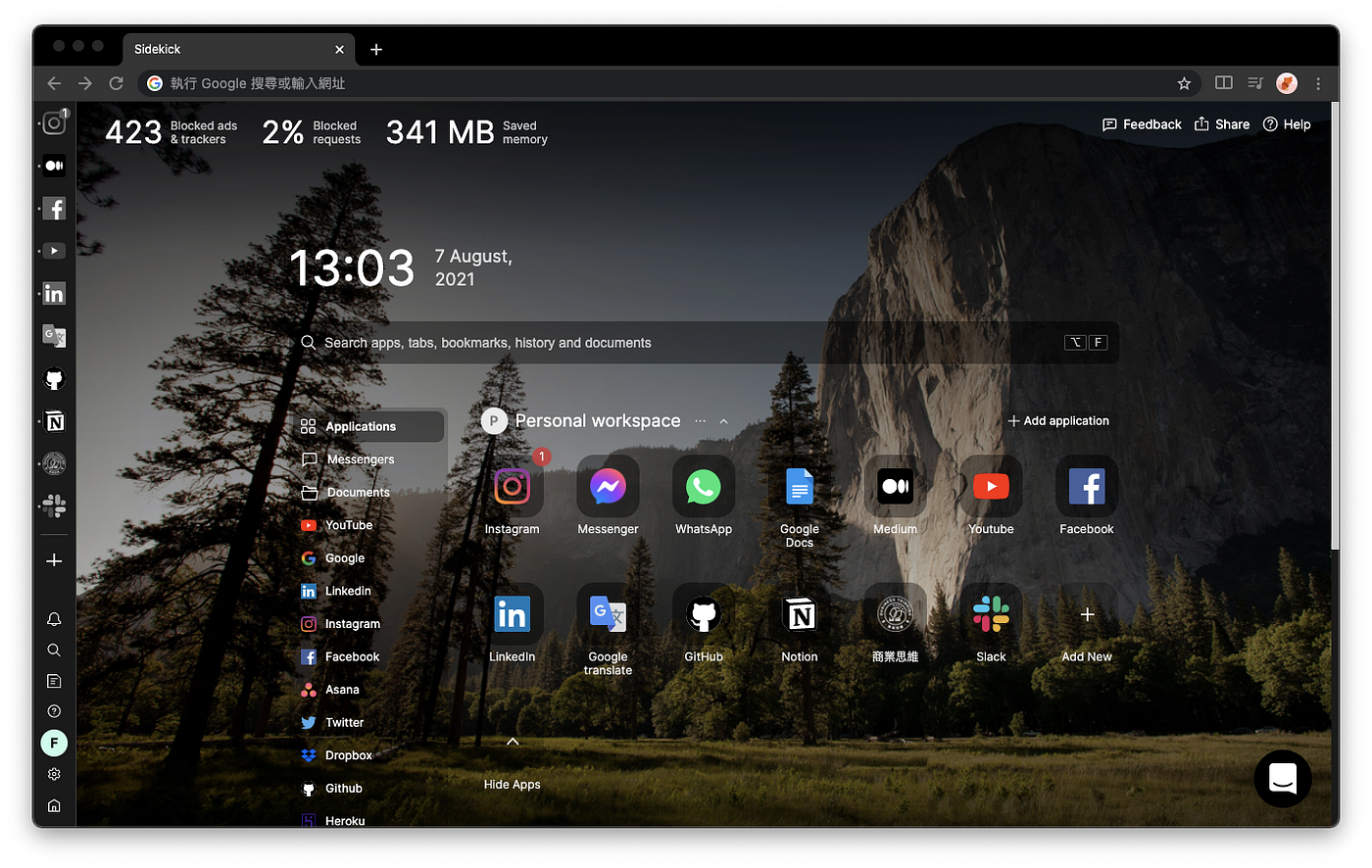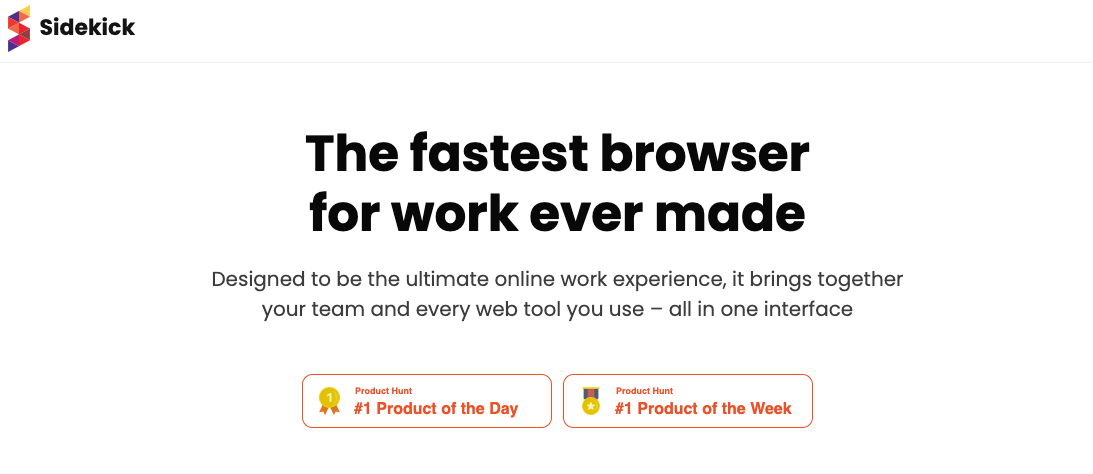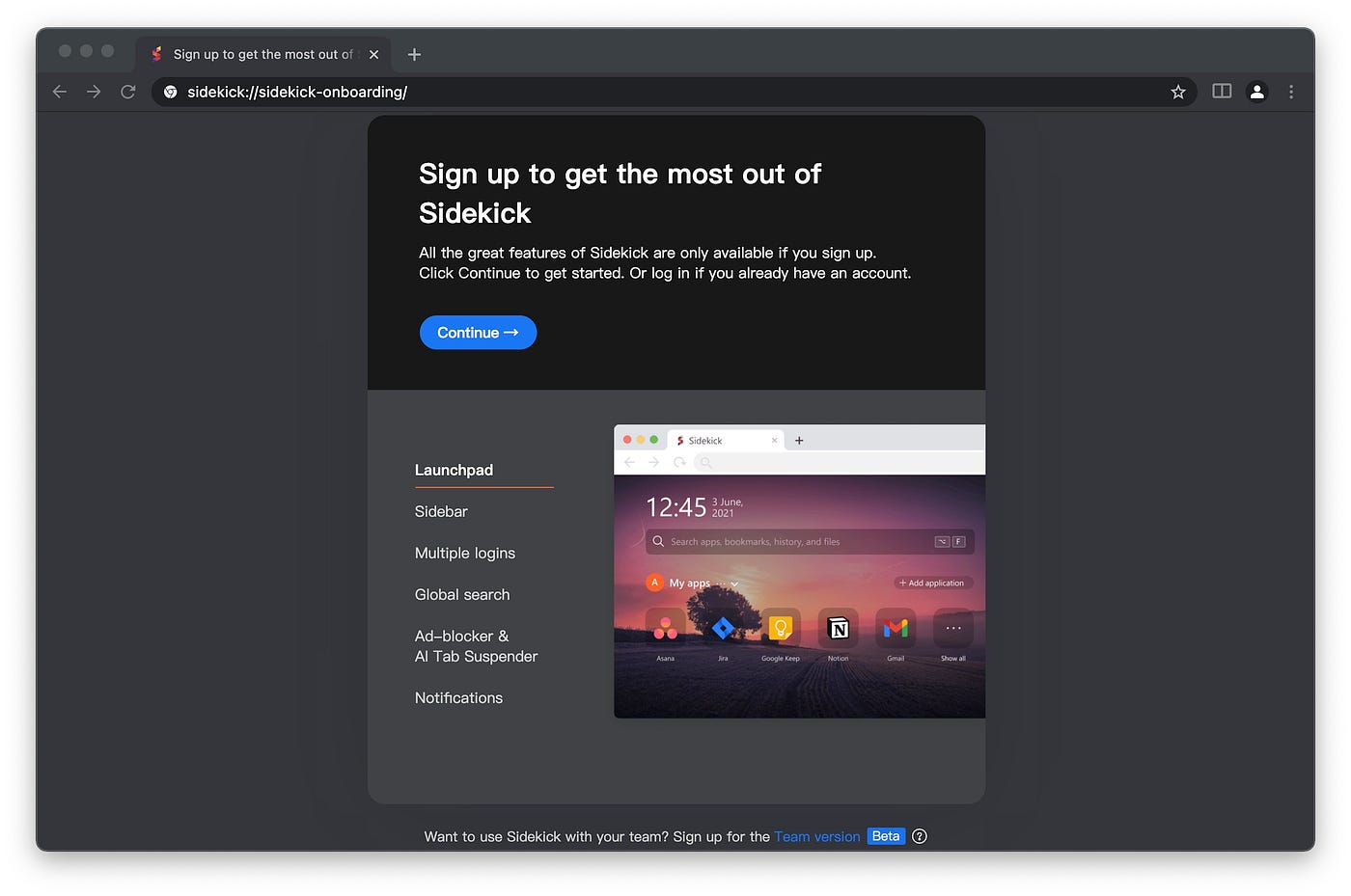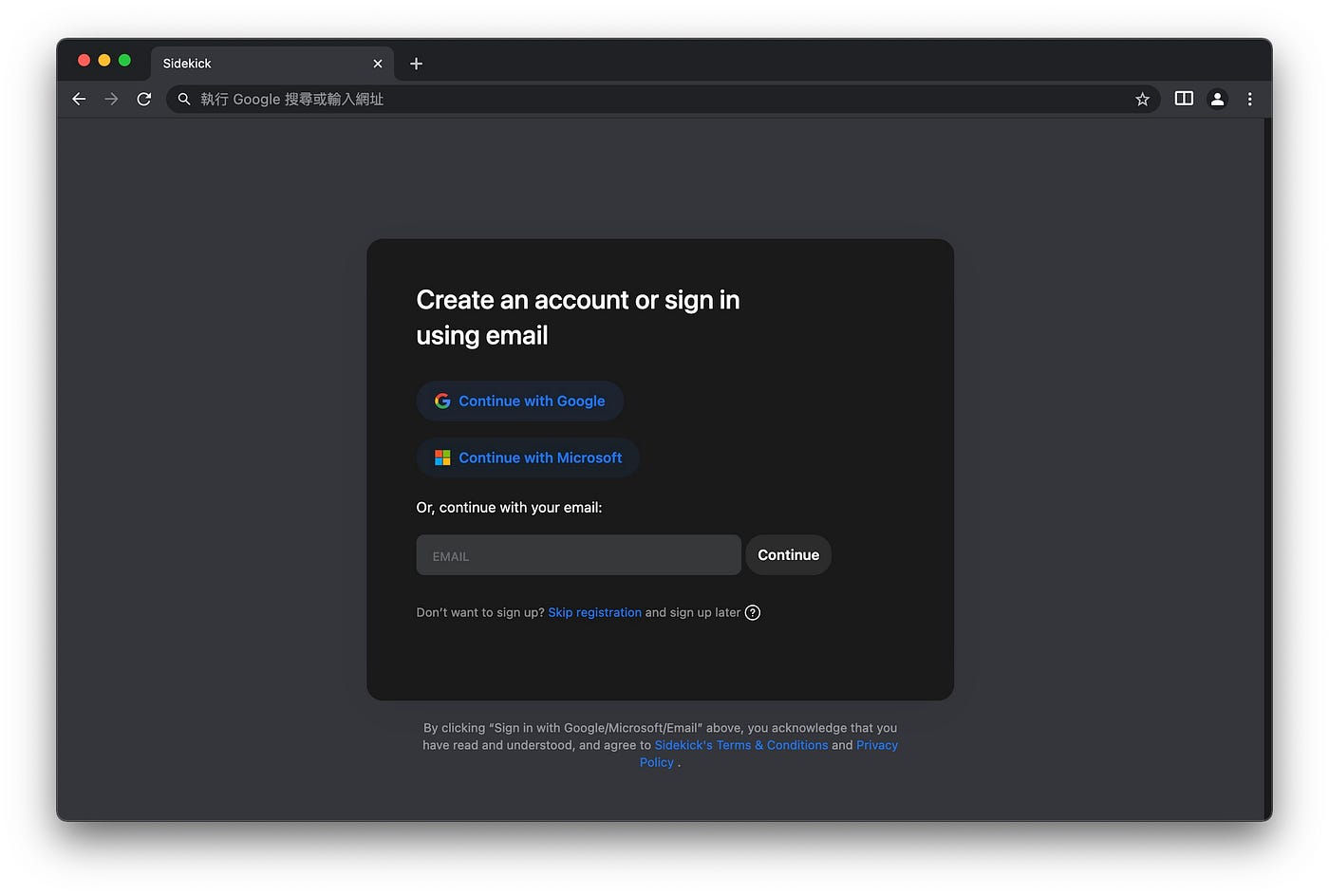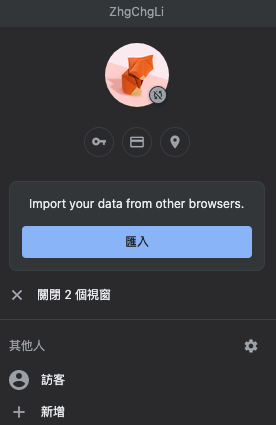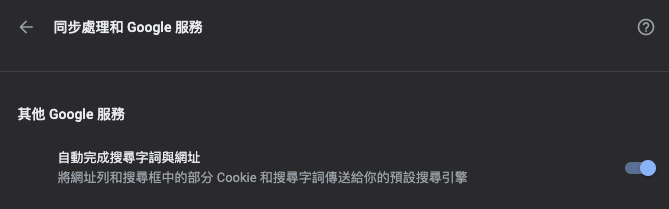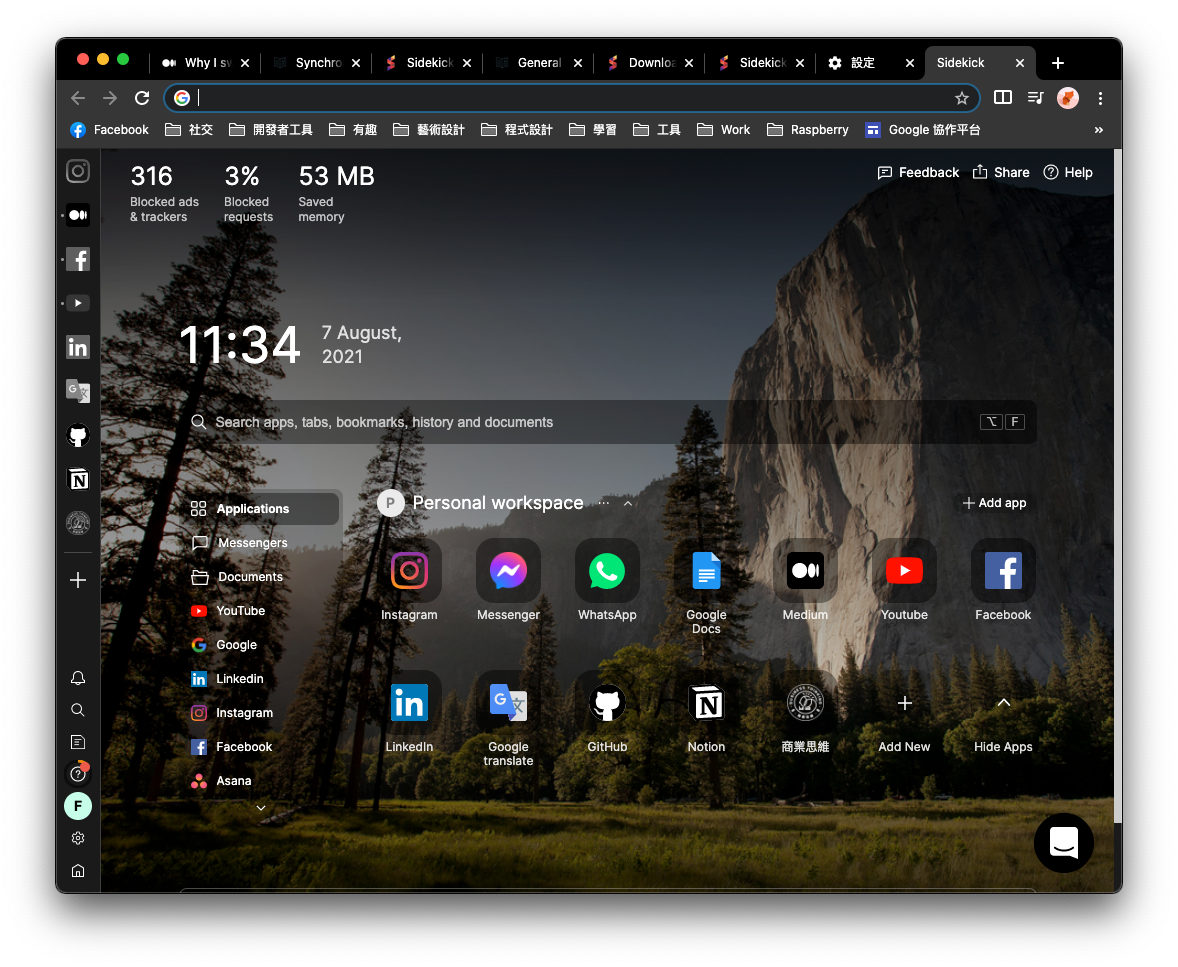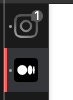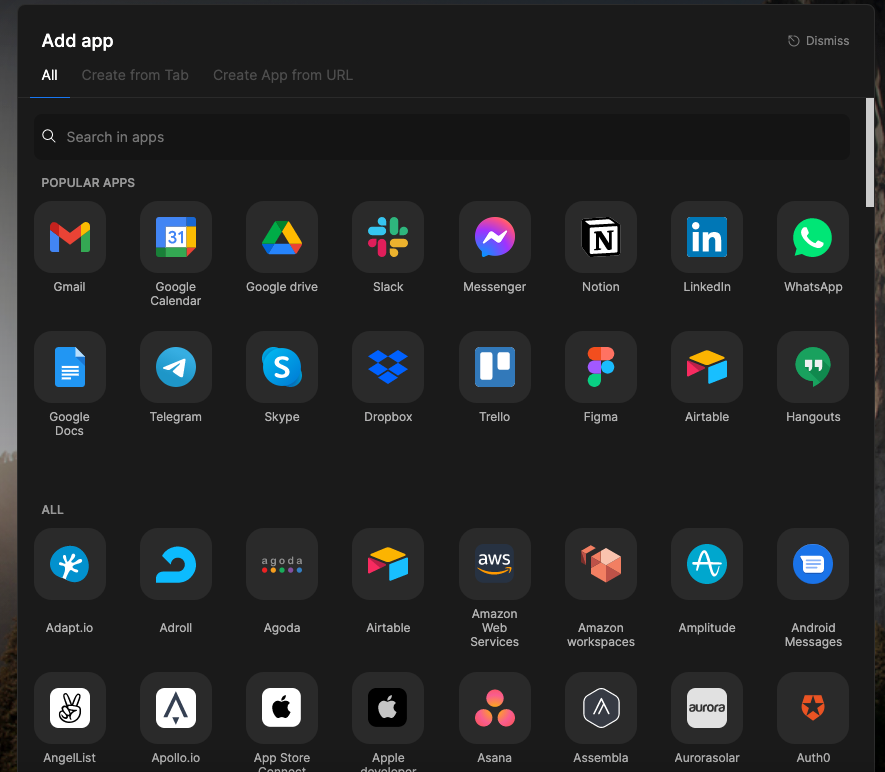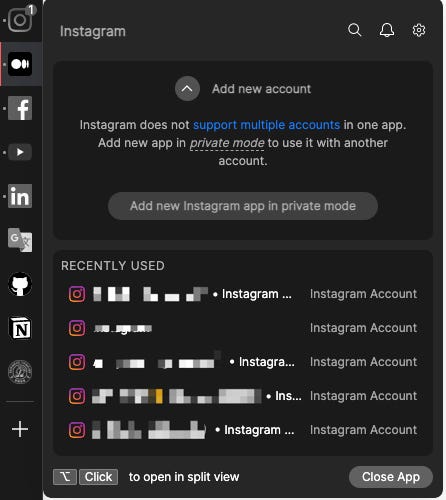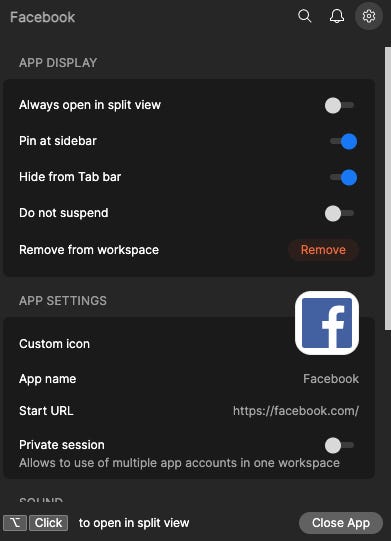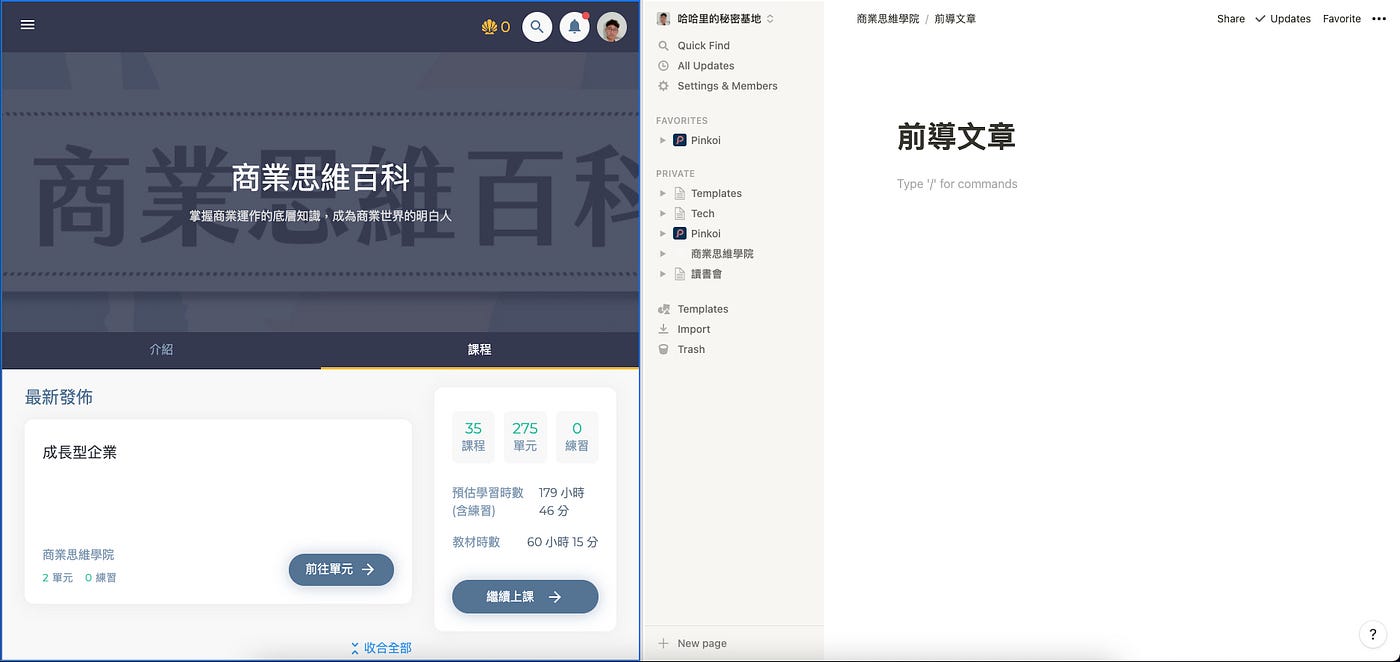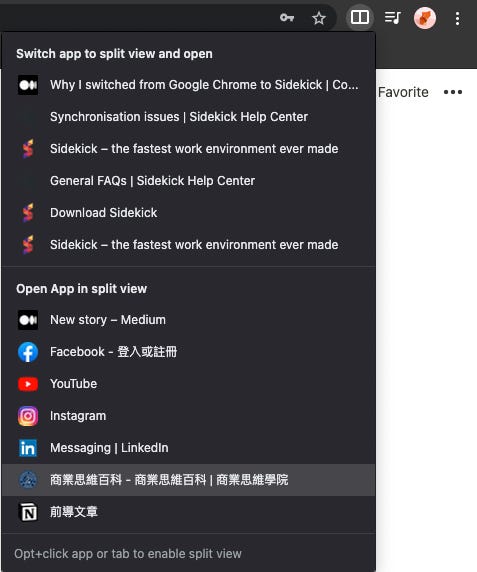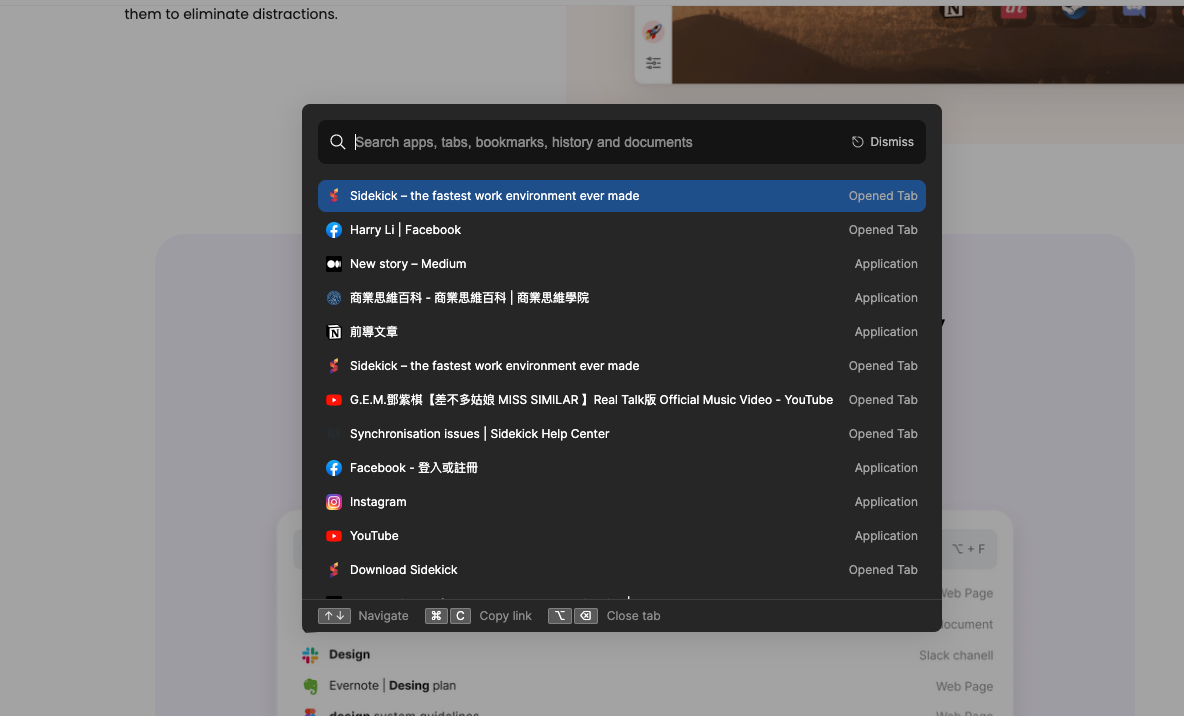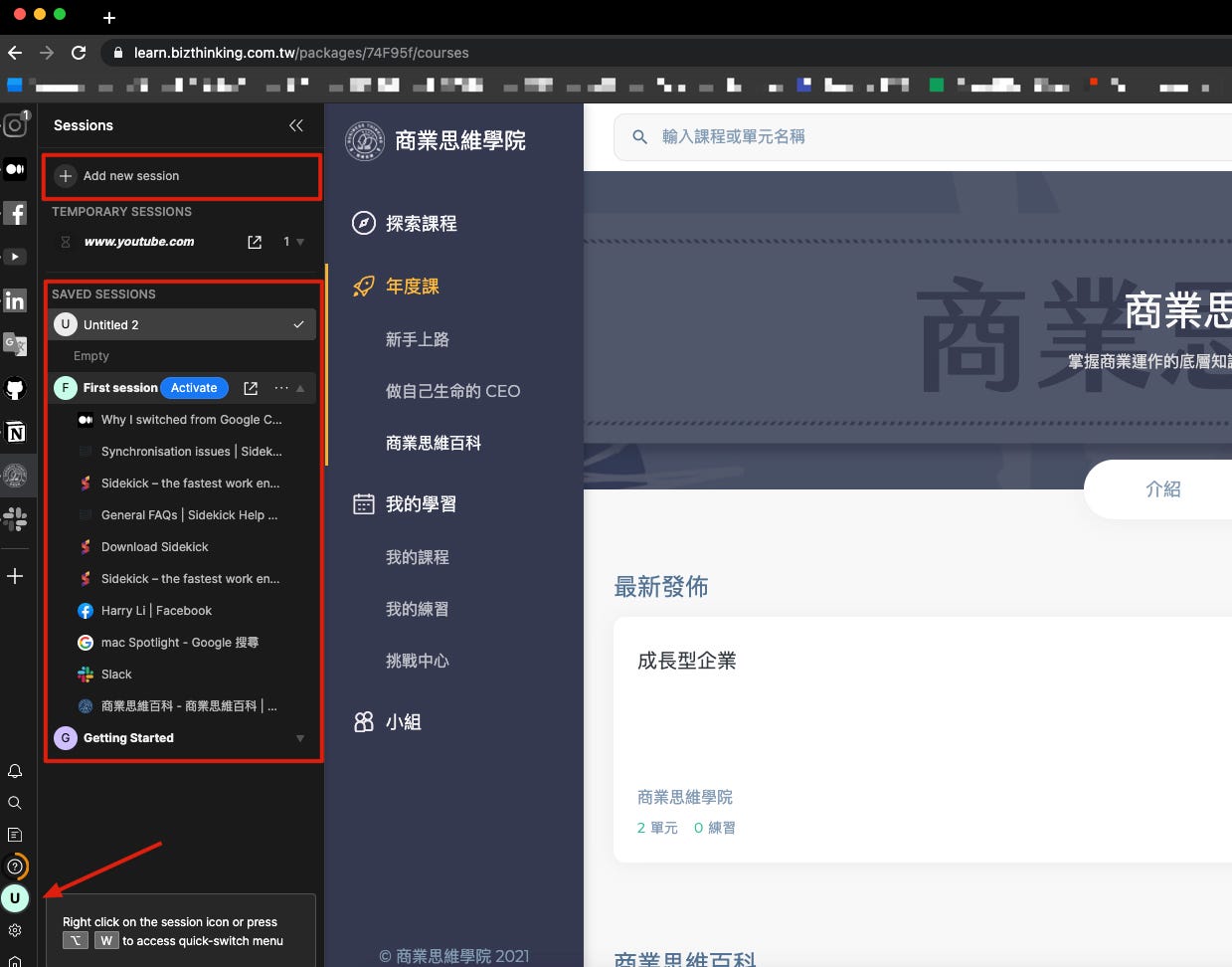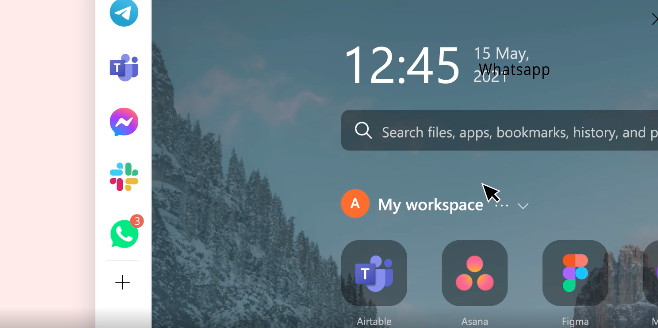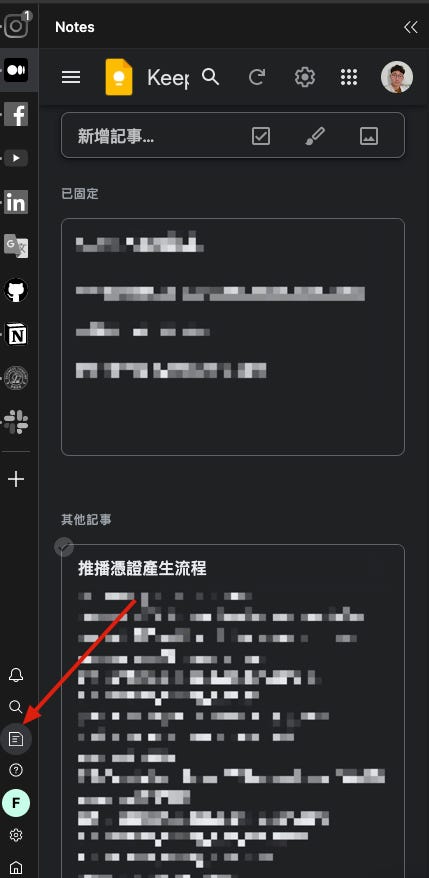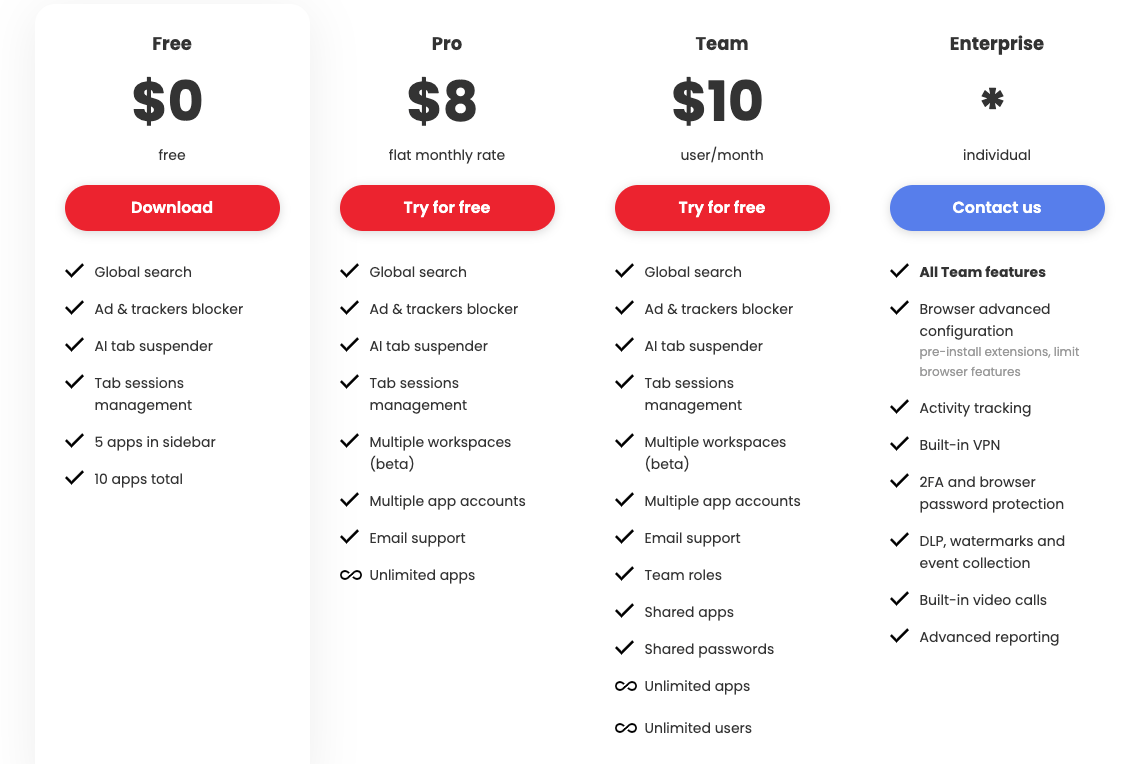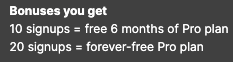生產力工具 拋棄 Chrome 投入 Sidekick 瀏覽器的懷抱
Sidekick 瀏覽器功能介紹&心得
ℹ️ℹ️ℹ️ Click here to view the English version of this article, translated by OpenAI.
[生產力工具] 拋棄 Chrome 投入 Sidekick 瀏覽器的懷抱
Sidekick 瀏覽器功能介紹&使用心得
2024 Update
大約 2023 年初我就跳槽去用 Arc 瀏覽器啦! 使用體驗跟功能更好、Bug 更少、也支援跨電腦同步功能。
Here’s a link to download Arc, the browser I was telling you about!
前言
知道 Sidekick 瀏覽器是來自同事的分享;老實說一開始並沒有抱太大期待,其實這幾年一直都有拋棄 Chrome 的念頭,改用過 Safari、搶先體驗版的 Safari、Firefox、Opera、基於開源核心開發的第三方瀏覽器,但屢屢失敗,幾乎用不了幾天就又認錯裝回 Chrome,另外一個原因是自己並沒有很積極的 Follow 瀏覽器市場,也許早就有符合我需求的瀏覽器,只是我不知道罷了。
失敗原因
主要原因是我常用的擴充功能不能完全支援,太依賴也太習慣 Chrome 的擴充功能了,其次就算是 Chromium 核心能無痛支援但功能方面並沒有特別亮點,跟用 Google Chrome 體驗差不多。
我的需求
- Chromium 核心,因為要支援我常用的擴充功能
- 有更多特色功能,幫助提升生產力
- 支援 MacOS,iOS 我習慣用 Safari 所以不要求支援跨裝置
- 優秀的記憶體管理
- 加強隱私反追蹤
- 無痛轉移功能
關於生產力功能,其實 Chrome 擴充功能有上千萬的工具可以用,自己搜尋、組合起來也能達到效果;但是我們沒做過研究調查,老實說不太清楚什麼流程跟功能是對生產力有幫助的。
關於 Sidekick
- 開發團隊:Sidekick 新創團隊創立於 2020/11 @ San-Francisco / 募資中
- 瀏覽器核心:Chromium
- 當前階段:early access
- 核心價值: 專為工作流程優化,提升生產力的瀏覽器
- 支援平台:Windows、Mac OS、Mac OS (M1)、Linux (deb)、Linux (rpm)
- 擴充功能:支援所有 Chrome Store 擴充功能 (bitwarden、lastpass 、1password、grammarly、google translate…)
- 官方網站: www.meetsidekick.com
馬上下載使用
- 點此進入官方網站
- 點擊「Download Now」
- 選擇符合自己作業系統的版本
- 下載&完成安裝
- 開啟 Sidekick
映入眼簾的是 Sidekick 介紹頁,點擊上方「Continue」繼續。
使用 Google、Microsoft 或直接建立 Sidekick 帳號;這個帳號是 for Sidekick 服務的帳號,與 Google、Microsoft 無關。
⬇️⬇️⬇️ 如果你是從 Chrome 要轉換到 Sidekick, 請先閱讀完本章節再繼續建立帳號 ⬇️⬇️⬇️
跟 Chrome 不同 Chrome 安裝完的登入帳號就是直接綁定、同步 Google 帳號上的瀏覽器資料; 你會發現 Sidekick 這步登入完帳號什麼資料也沒進來,原因是 Google 目前封鎖所有第三方服務存取同步功能 ,所以 Sidekick 無法直接透過帳號做同步、匯入資料。
人員資料部分也不能同步 Google 的帳號資訊
Sidekick 同步設定,只有可憐的搜尋字詞同步
那要如何匯入 Chrome 資料呢?
官方給的方法非常繞路,但目前也只能這樣。
如果你本來就是 Chrome 的使用者可以跳過 1~3 步驟。
- 下載&安裝 Chrome
- 登入 Chrome
- 完成同步 Google 帳號上的瀏覽器資料到 Chrome
- 完全關閉 Chrome ( ! 重要 !,MacOS 用戶請確認 Dock 上 Chrome Icon 下面沒有小點點)
- 繼續前一步的建立帳號
- 第一次建立完帳號,會問你要從哪個瀏覽器匯入資料
- 選擇 Chrome
- 等待匯入完成
匯入完成後,所有書籤、瀏覽紀錄、已存密碼、已登入的網站 Session、擴充功能,都會無痛搬移到 Sidekick 上;只有少部分服務需要重新登入,其他都不用,等於無痛轉移!
這邊有個小問題,就是如果非建立新帳號(EX: 重裝)就只能書籤、瀏覽紀錄、已存密碼;擴充功能無法自動匯入, 查官方 Q&A 只得到自己從 Chrome extension / app store 重裝 。
同步問題?
既然 Google 封鎖第三方存取雲端資料,那如何解決書籤跨裝置同步問題呢?
Sidekick 近期將會釋出 Sidekick Sync 解決這個問題 。
本文使用的是我個人電腦,非辦公用;所以會夾雜社群娛樂網站,敬請見諒。
特色功能
無痛轉移
如同前文安裝步驟,第一次安裝打開、建立帳號登入後;可以無痛從現有的 Safari、Chrome、Edge 無痛轉移所有書籤、瀏覽紀錄、已存密碼、已登入的網站 Session、擴充功能。
已登入的網站 Session、擴充功能我覺得是體驗最好的,以往的瀏覽器都只做書籤的轉移,但所有網站都要重新登入、所有擴充功能都要重新安裝,非常的消耗耐心。
強大的首頁功能
與 Chrome 單調的首頁不同也不需要花心力去找首頁解決方案,Sidekick 自帶精美又方便的首頁功能。
- 搜尋匡可搜尋 瀏覽紀錄、書籤,若無搜尋結果則自動變 Google 搜尋
- 左上方數據化顯示反追蹤、記憶體管理、反廣告狀況
- 顯示今日日期、現在時間
- 上方我們稱為 Tab,左側工具列上方稱為 Application
- 首頁背景圖可客製化,或自動展示風景圖
Application 功能
不只是網站的快速入口, 使用起來類似 MacOS 的 Dock,Application 網站啟用時會常駐在瀏覽器上(左方有小點點)但同時又會做好記憶體管理;啟用狀態下如果網站有通知會標記數字提醒。
Application 可以快速從首頁加入,也可以從 Tab 建立或手動輸入網址、ICON 圖片加入。
Sidekick 已內建了上百個生產力工具網站,可快速加入 Application。
如果從首頁加入 Application 後沒出現在左方 Sidebar 可以自行拖曳過去。
在 Application 按右鍵可快速查看最近瀏覽、另外也支援多帳號切換。
多帳號切換支援的網站不太多,不支援只能先用 Private Mode (無痕模式);目前測試 Slack、Notion 都支援。
- 左方 Application 與上方 Tab 互不影響,Application 區塊是獨立的不會出現在上方 Tab。
每個 App 都可個別進行設定,例如關閉通知、關閉 Badge 等等。
視窗分割功能
雖然 MacOS 自帶視窗分割功能,但我其實很少使用;除非是想要完全進入專注狀態,更多時候的需求是要同步對照網頁內容+使用其他 MacOS App 做事,這時候純瀏覽器的分割視窗功能就很實用!
例如,這樣就可以邊上線上課&做筆記。
中間分隔大小可以自由拖曳調整。
使用方法,只要點擊瀏覽器右上角的分割視窗按鈕,選擇要加入左方的視窗即可,再點一次就會關閉分割。
Spotlight 功能
類似 MacOS 的 Spotlight,在任何視窗都能按下「Option」+「f」做全瀏覽器搜尋。
- 可以使用「Option」+「z」或「Control」+「tab」進行 Tab 的快速切換
- 「Option」+「1–9」快速切換位置 1~9 的Tab
Tab Saver (Save Sessions) 功能
同 Chrome 上很流行的 Tab Saver 擴充功能,能快速儲存目前已打開的 Tab 網頁,並且能在其中做切換,方便我們管理工作的不同狀態。
點擊左下角的「F」(First Session) 即可進入 Session 管理頁面。
點擊上方「Add new session」可以將目前 Tab 狀態儲存下來,開啟全新乾淨的瀏覽環境。
可以在 Session 之間切換,點擊「Activate」即可恢復 Tab。
Session 不會影響到左邊啟用中的 Application。
- 可以使用快捷鍵「Option」+「W」快速進行 Session 切換
- 「Option」+「⬆️」+「W」進行 Session 管理
優秀的 Application 通知功能
實際上現在開始,只要有提供 Web 版的通訊服務,都可以直接使用 Sidekick Application 不需特別安裝電腦應用程式;前文有提到 Application 的通知功能就如同電腦應用程式,一樣即時完整。
- 記得授權 Sidekick 發送電腦端通知;這樣網頁的通知才會在電腦端跳出來提示。
筆記功能
內建整合 Google Keep 雲端筆記功能,點擊左下方文件 Icon 可快速開啟 Google Keep 做筆記。
Google Keep 儲存於雲端 Google 帳號,支援跨平台跨裝置的筆記同步存取。
可以使用這個功能快速紀錄事項。
不太確定日後會不會改成自家的 Sidekick Sync,畢竟這樣才有優化整合的空間。
- 可以使用快捷鍵「Option」+「N」快速進行 Session 切換
內建反追蹤反廣告、記憶體管理功能
隱私浪潮的來襲,各大企業漸漸開始注重用戶隱私,以 Apple 為最主要領導者,在新版 Safari 中也開始內建隱私保護功能;但作為隱私資訊的最大獲利者 Google 廣告,我想應該很難在 Google Chrome 上看到改變。
Chromium != Chrome,Chromium 是瀏覽器技術核心的開源專案。
雖然 Chromium 也是由 Google 主導,但他開源自由原始碼的特性;讓任何開發者都能基於此核心進行優化;Sidekick 也是運用此方法在 Chromium 基礎上進行優化,能同時保留 Chrome 的特點但又能加強 Chrome 缺少的功能。
細節
- 如果是雙螢幕使用者,同樣可以把 Tab 拉成獨立視窗;獨立視窗就不會有左方的工具列。
- 支援所有 Chrome 擴充功能,可直接到商城下載安裝
更多功能等你來探索體驗!
費用
「企業不賺錢是種罪惡 (你不賺錢,是對社會的罪惡,因為我們拿社會的資金,取社會的人才,沒有充足的盈餘,我們在浪費社會可貴資源,這些資源可以在別處更有效地運用。)」- Panasonic 創辦人 — 松下幸之助 (文字參考自商業思維學院)
一個好的產品要能有好的現金流,才能提供更好的服務也才能走得更久;以下是 Sidekick 的收費內容:
以個人使用來說免費方案啜啜有餘,但如果有能力就不妨贊助一下開發團隊吧!
- 目前加入的使用者都是屬於 Early access 方案,貌似不受 Free 方案影響(我 Sidebar apps 超過 5 個也沒事)。
- 現在邀請 10 位使用者 6 個月 Pro / 邀請 20 位使用者終身 Pro 的方案;所以喜歡本文的朋友可以透過 文內連結進行下載安裝,支持我也支持 Sidekick!
使用心得總結
這陣子使用下來,因為無痛轉移的緣故;已經完全捨棄 Chrome,也沒有什麼東西是一定要回去用 Chrome 開的,最好用的還是左方的 Applications,可以將工作上常用的網站加入在左方,快速切換處理&取得最新通知。
以往都會迷失在混亂的 Tab 中,或只能使用 Pin Tab 方式把固定重要的工作服務 Pin 在前面;但在切換的時候還是很痛苦,要去尋找。
現在我要做 Code Review 時就點 Github、要送審 App 時就點 App Store Connect、要看專案時就點 Asana,工作起來很有效率。
記憶體管理的部分,沒有特別做研究測試;不太確定優化效果,但有總比沒有好。
唯一隱憂是這個產品還太新,不太確定能走多遠;如果因為經營不善可能就會停止開發維護了;那會非常可惜!所以請大家大力推廣支持!
延伸閱讀
- 使用 Google Site 建立個人網站還跟得上時代嗎 ?
- 使用 iPhone 簡單製作「偽」透視透明手機桌布
- Medium 自訂網域功能回歸
- ZReviewsBot — Slack App Review 通知機器人
有任何問題及指教歡迎 與我聯絡 。
本文首次發表於 Medium ➡️ 前往查看
由 ZMediumToMarkdown 與 Medium-to-jekyll-starter 提供自動轉換與同步技術。