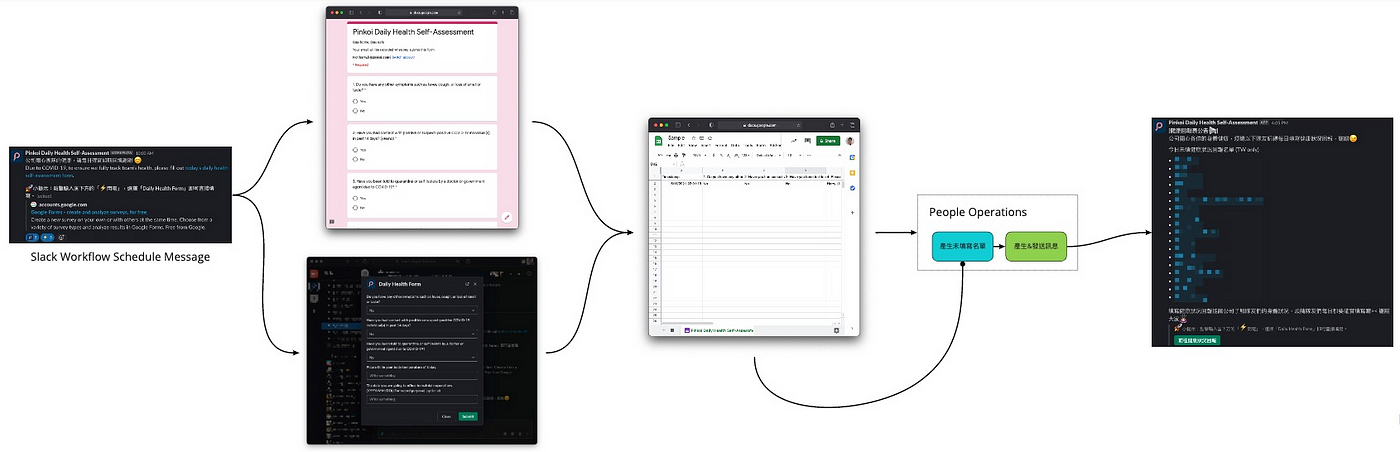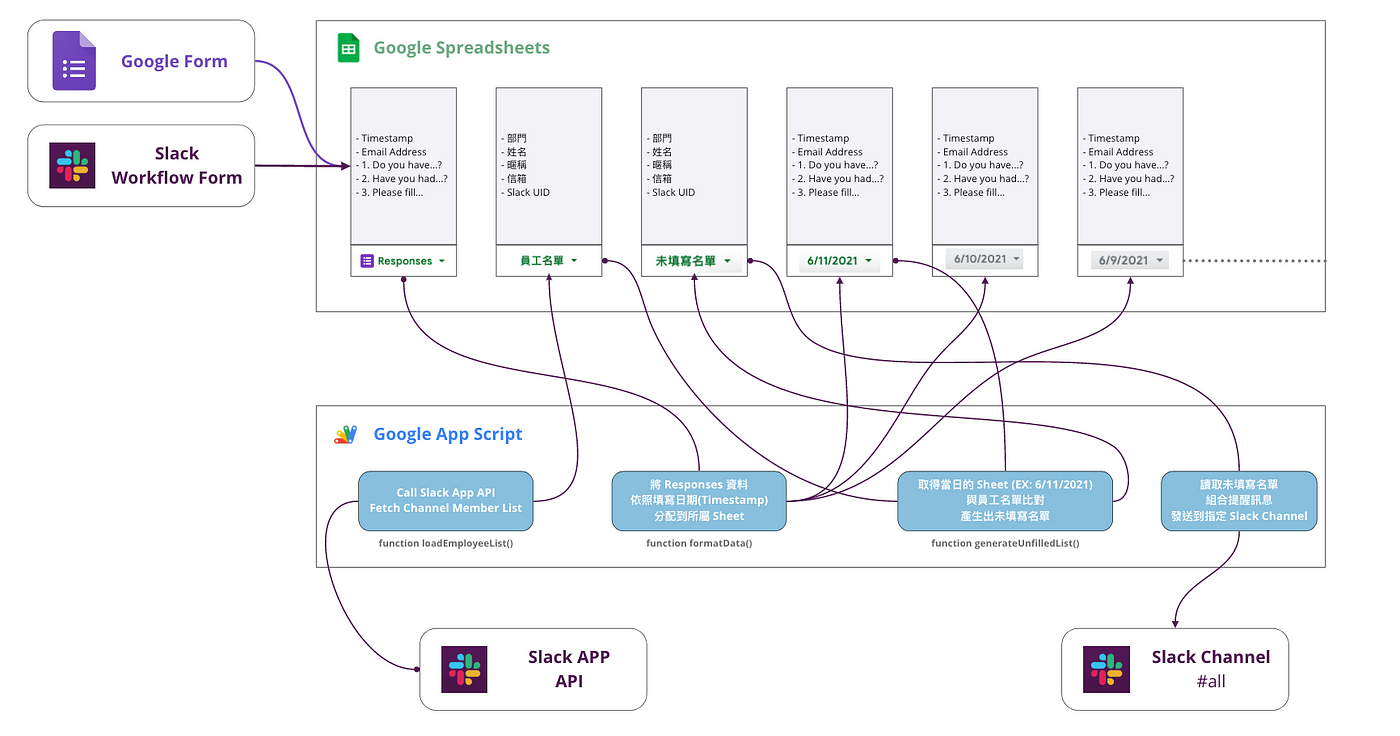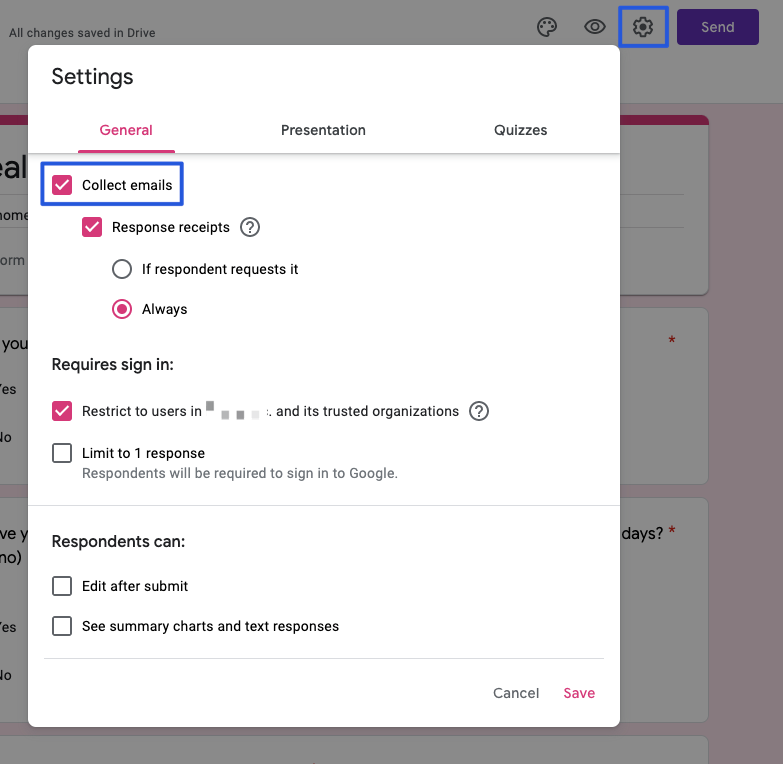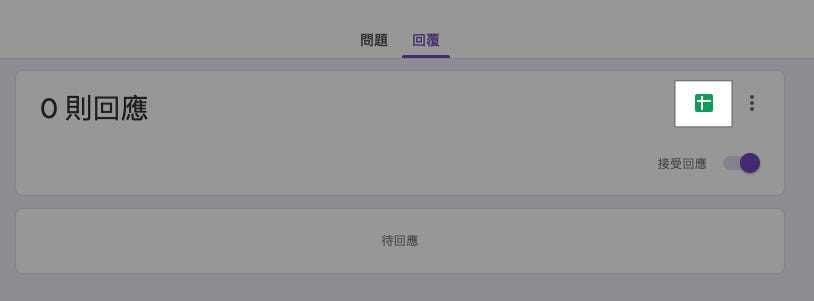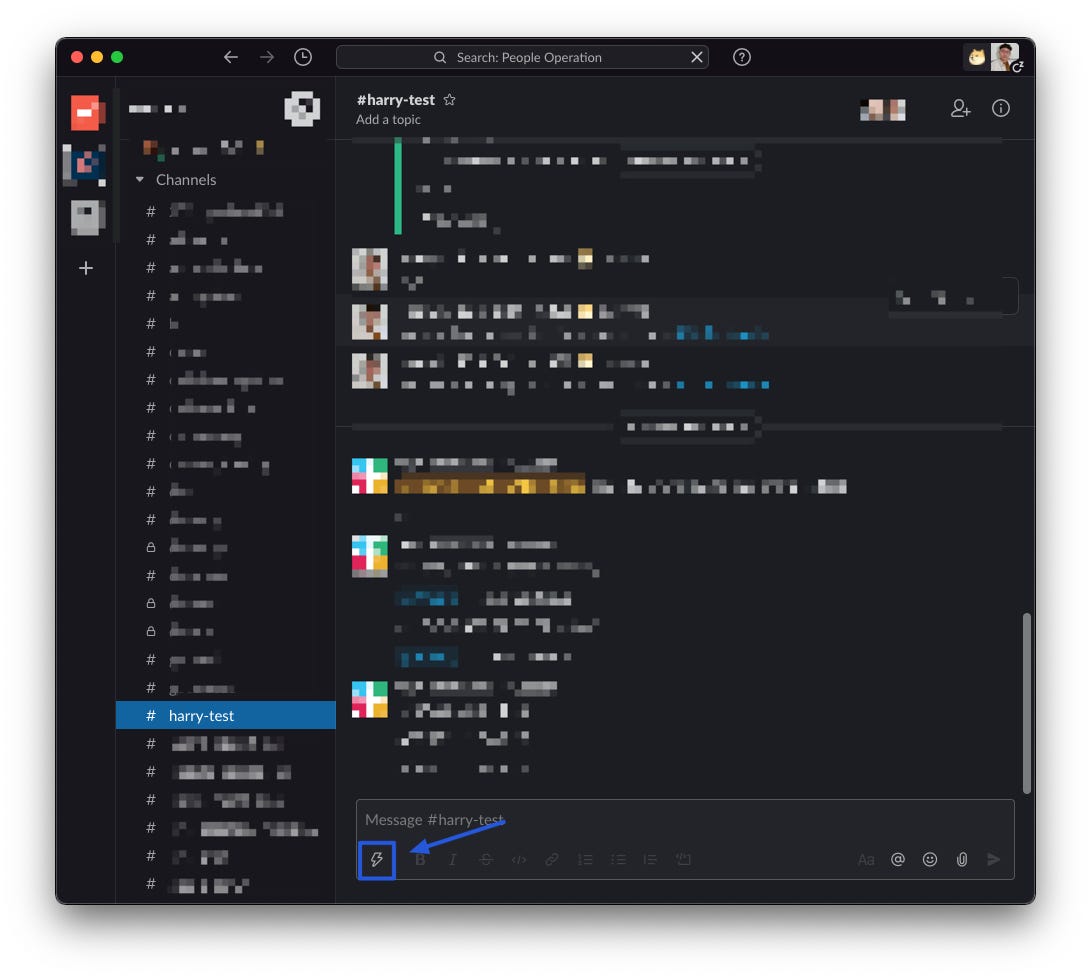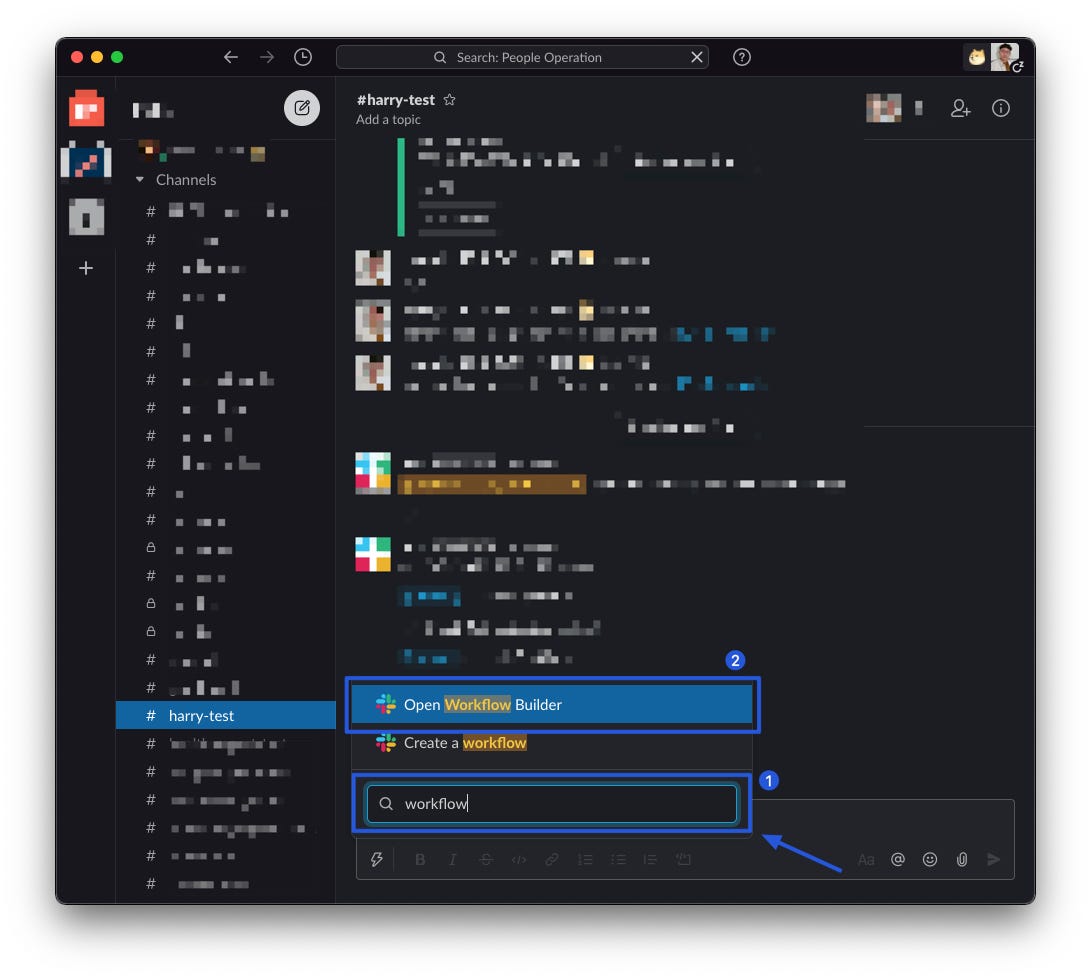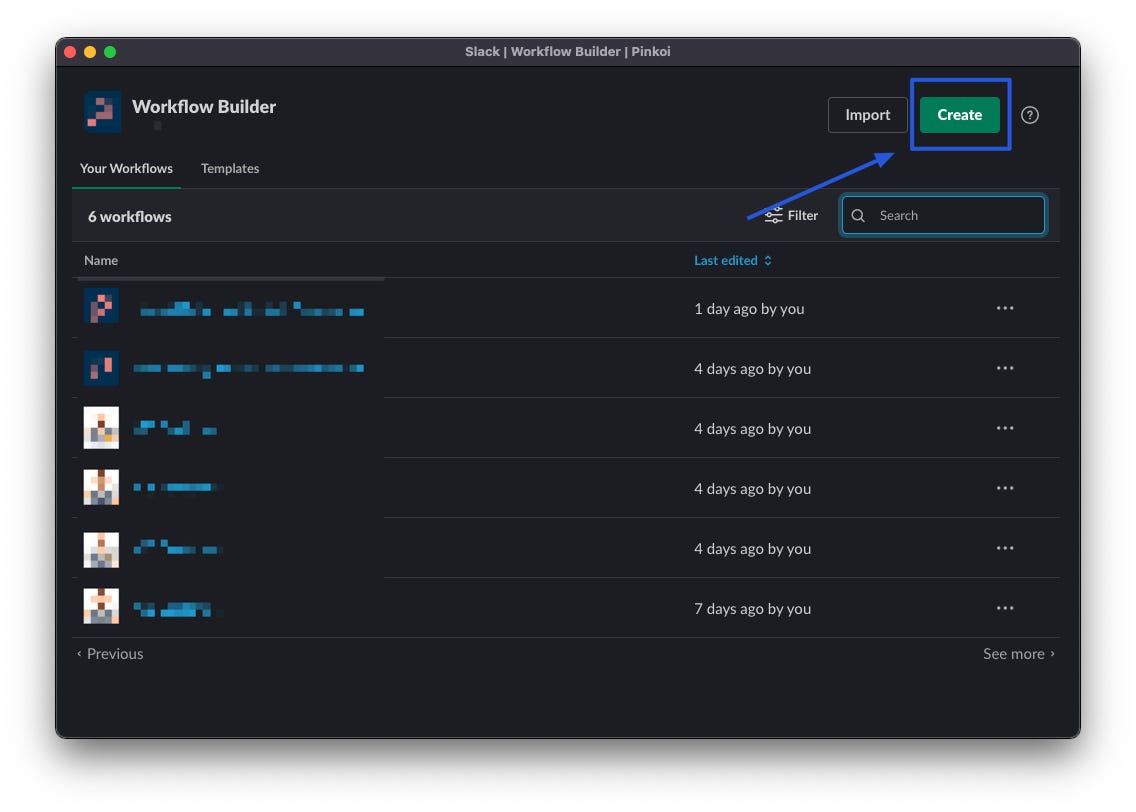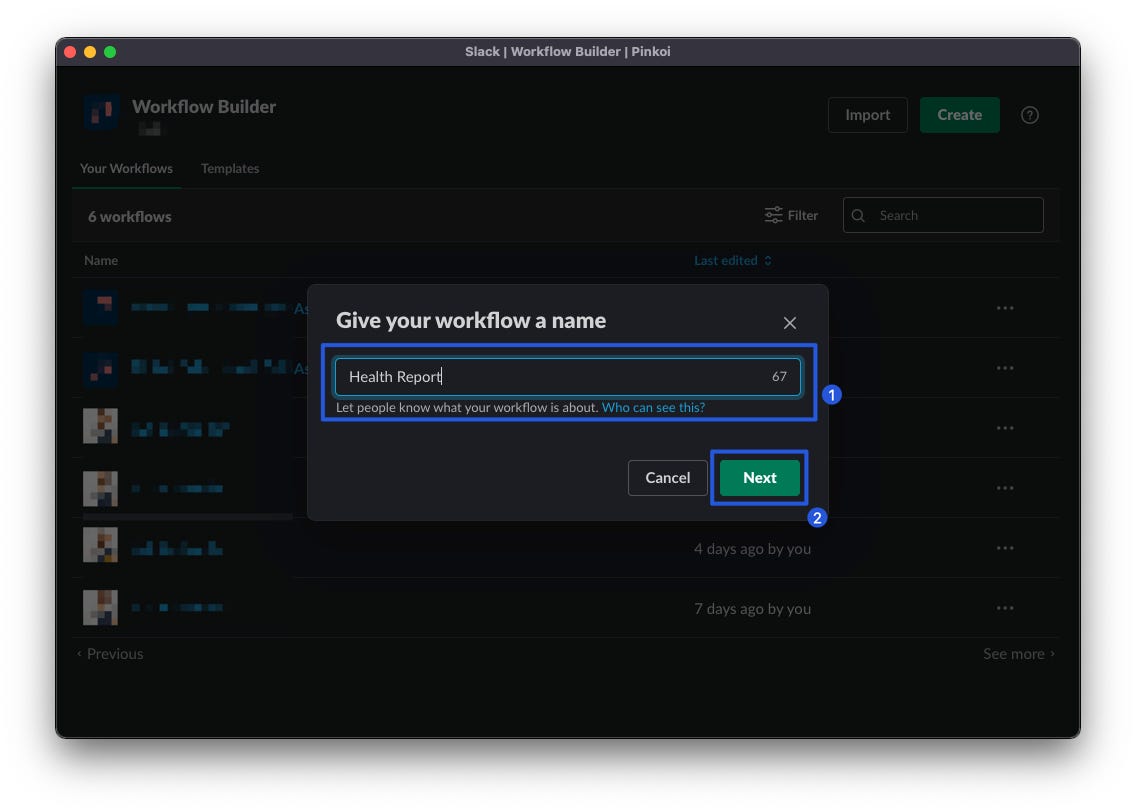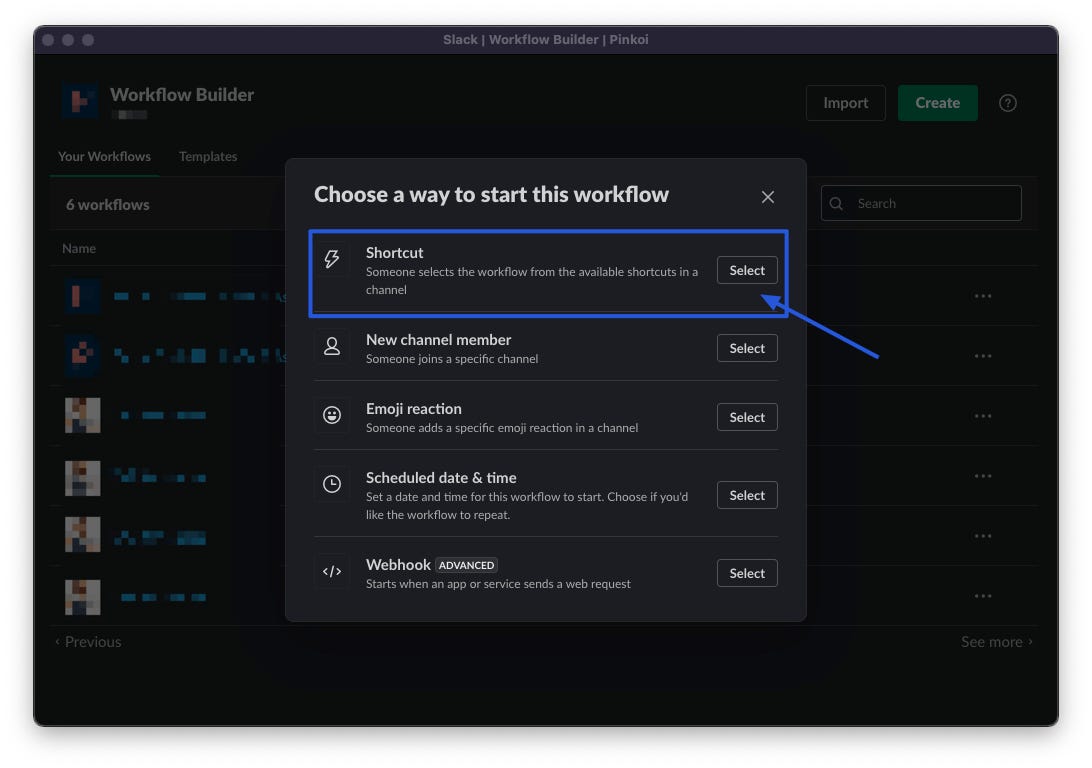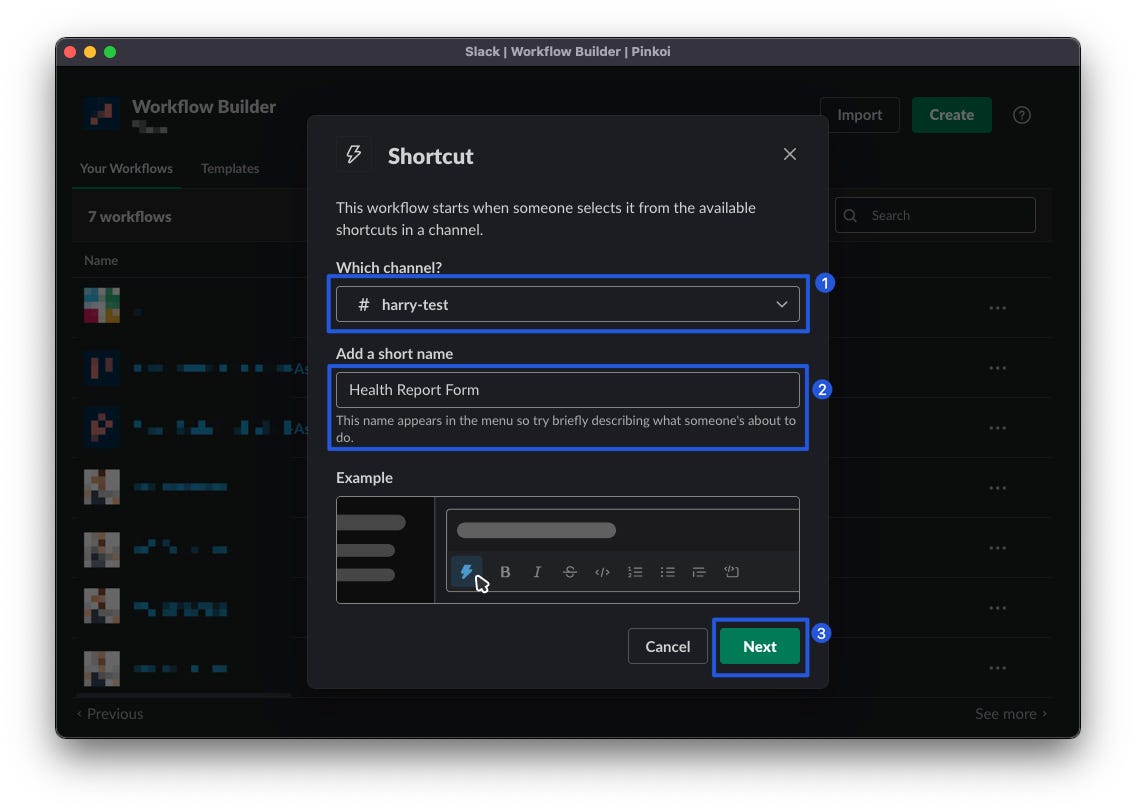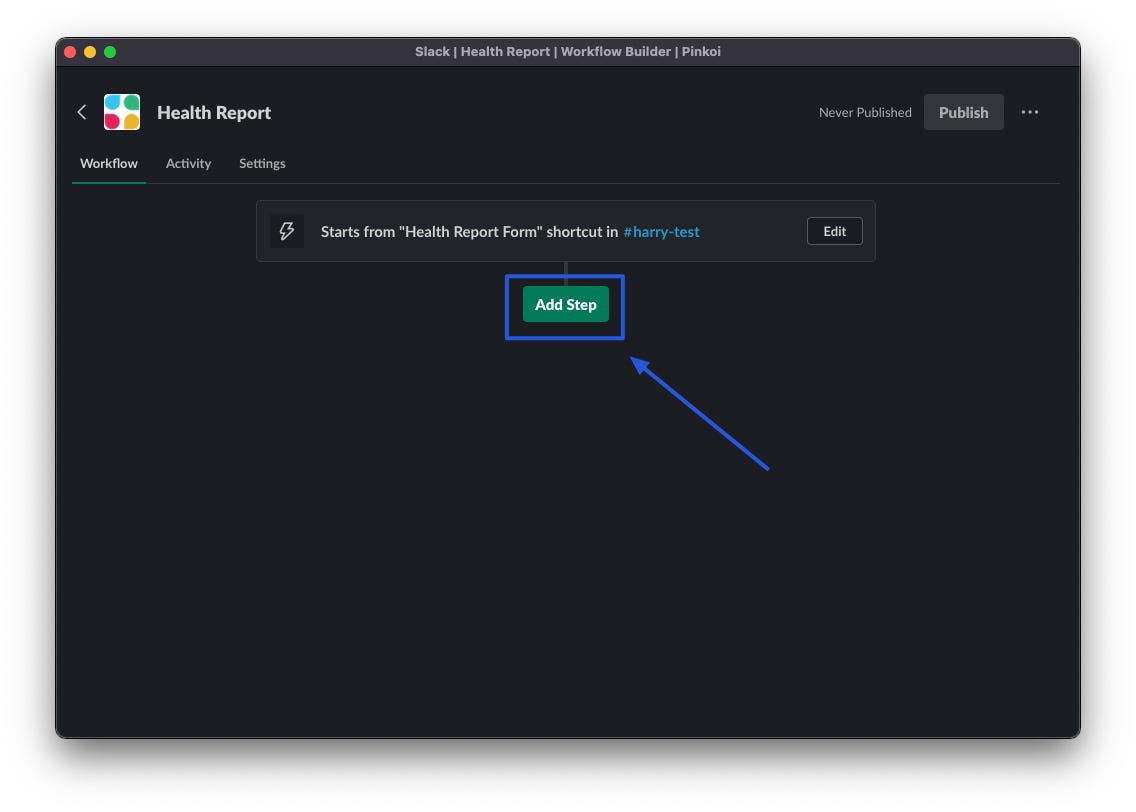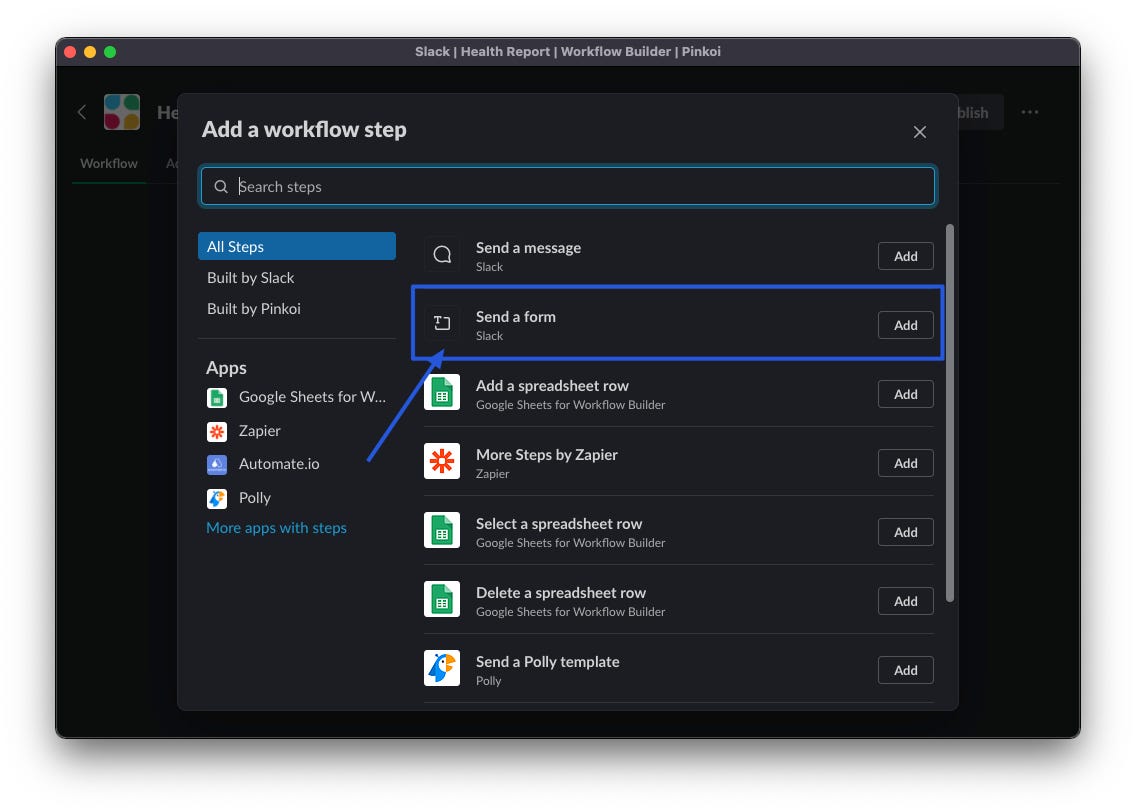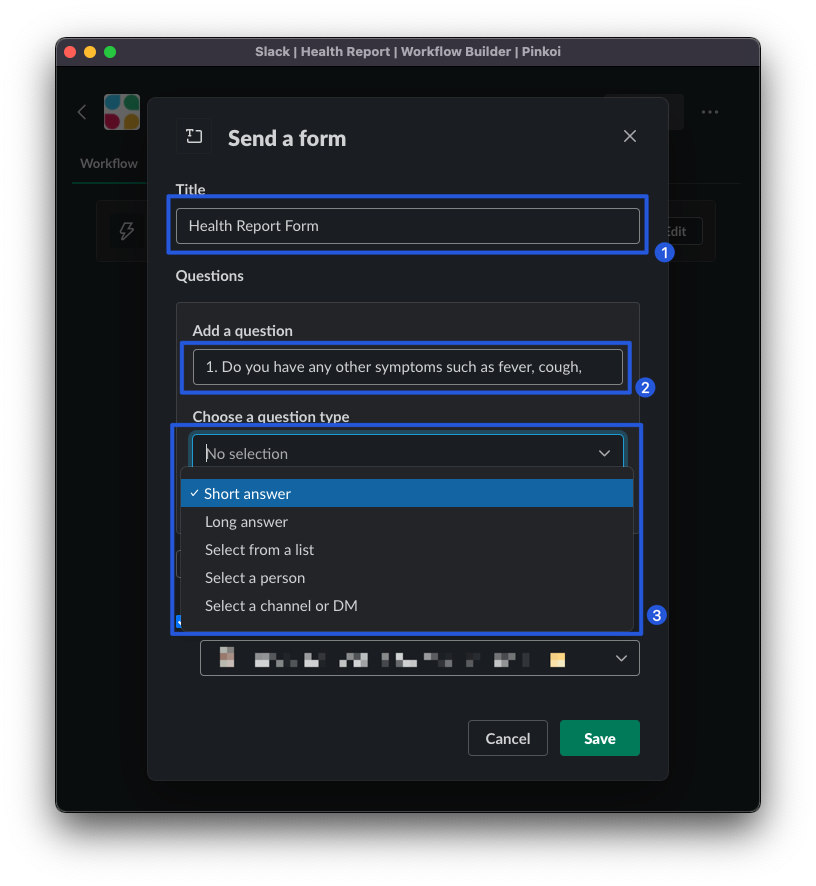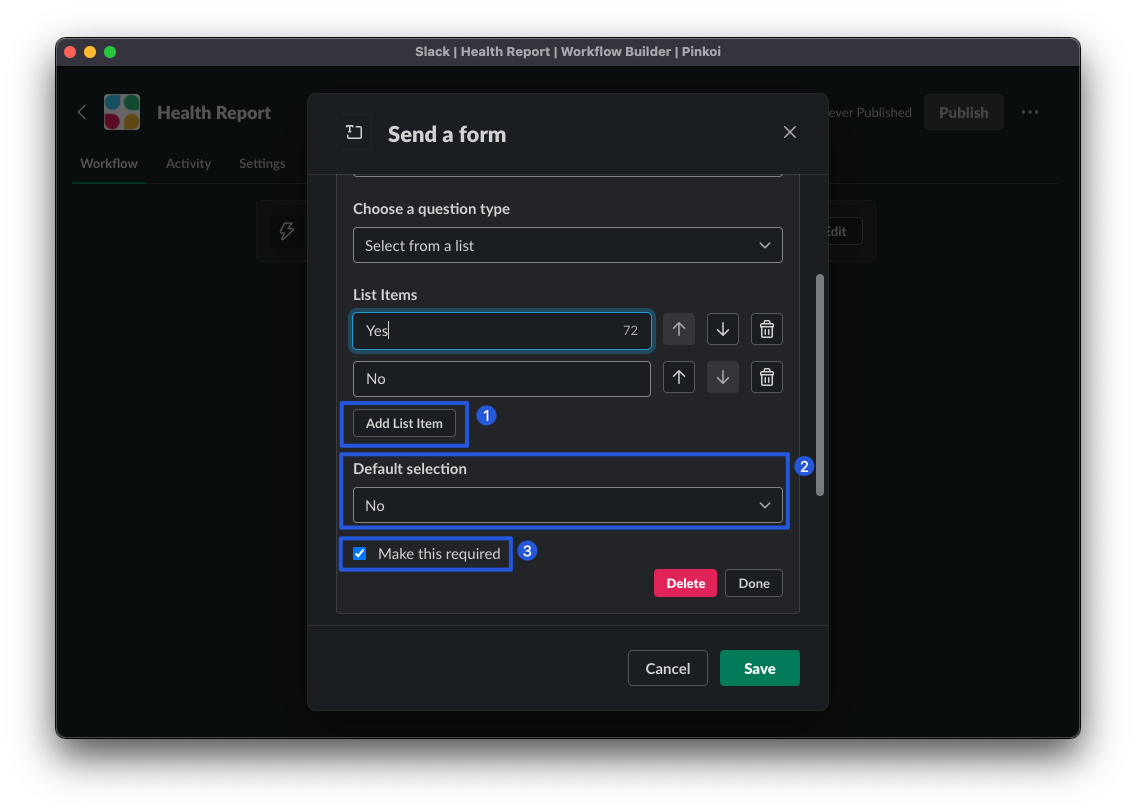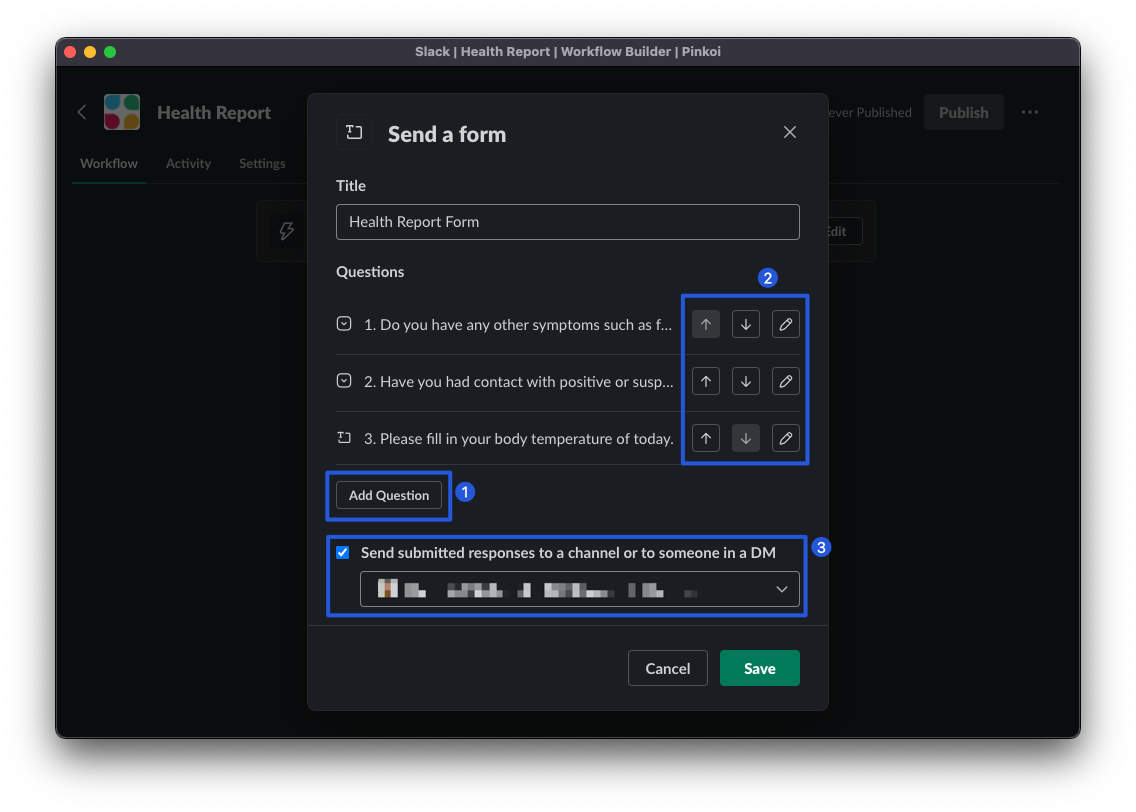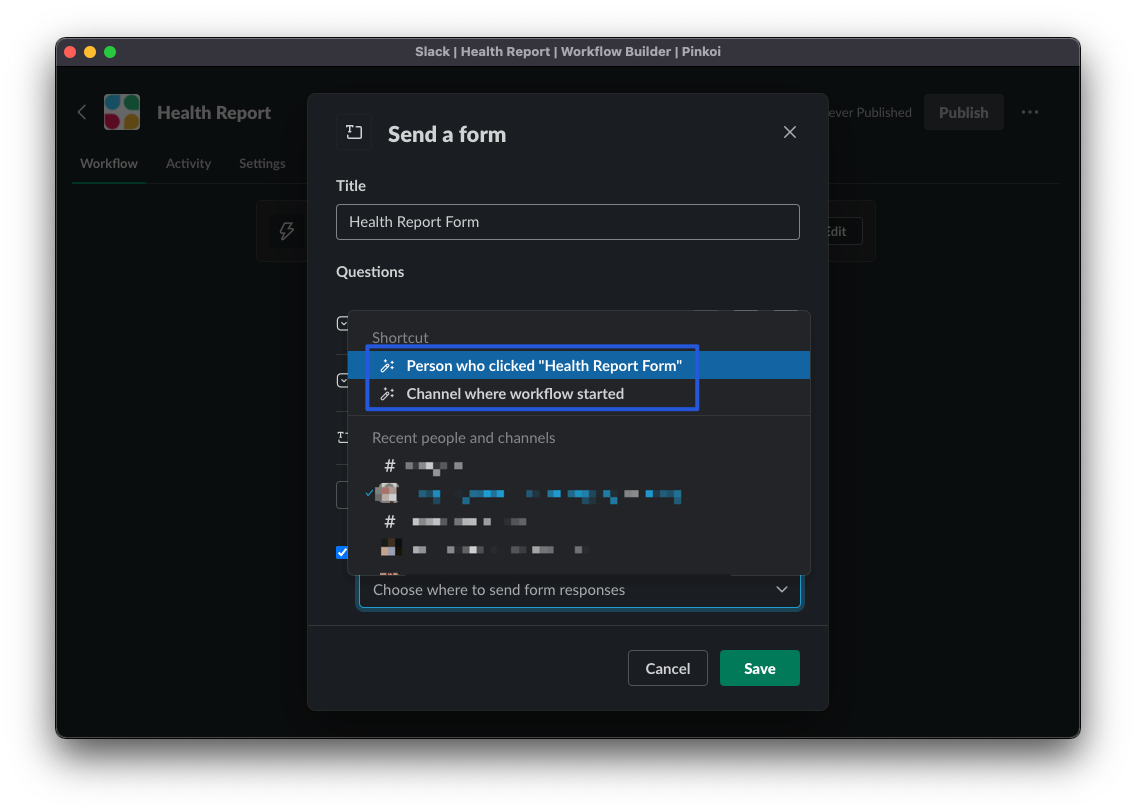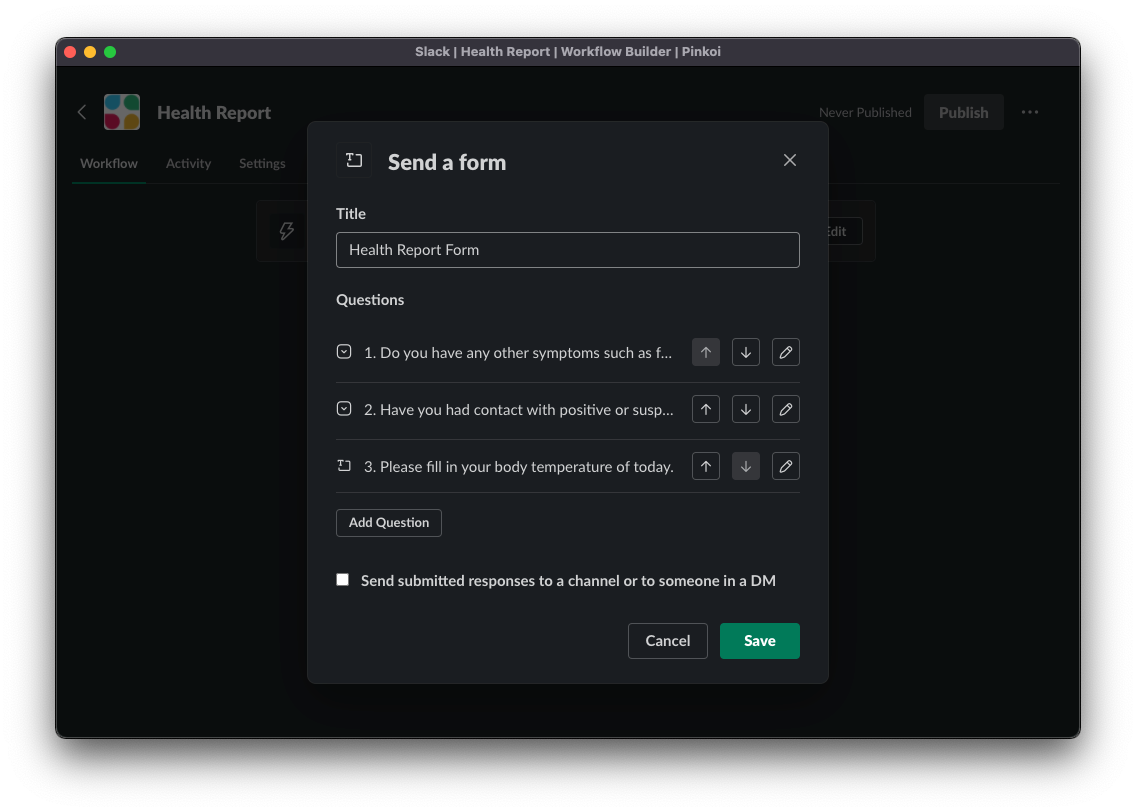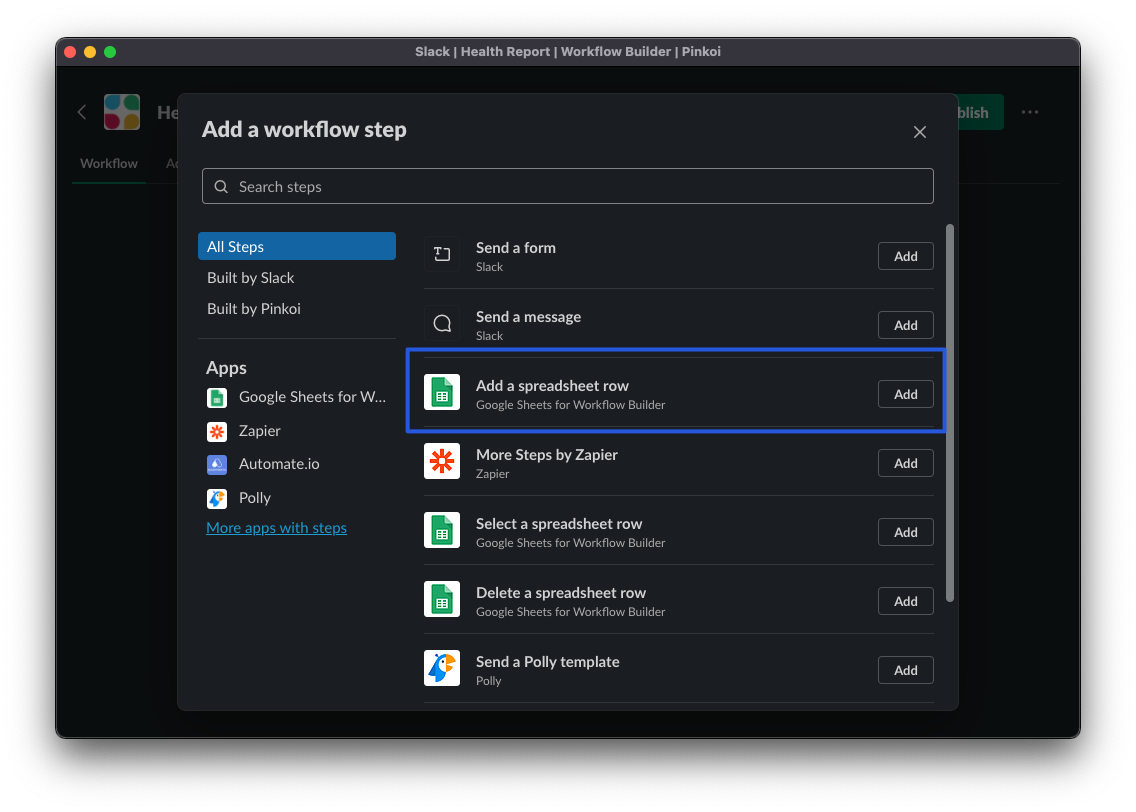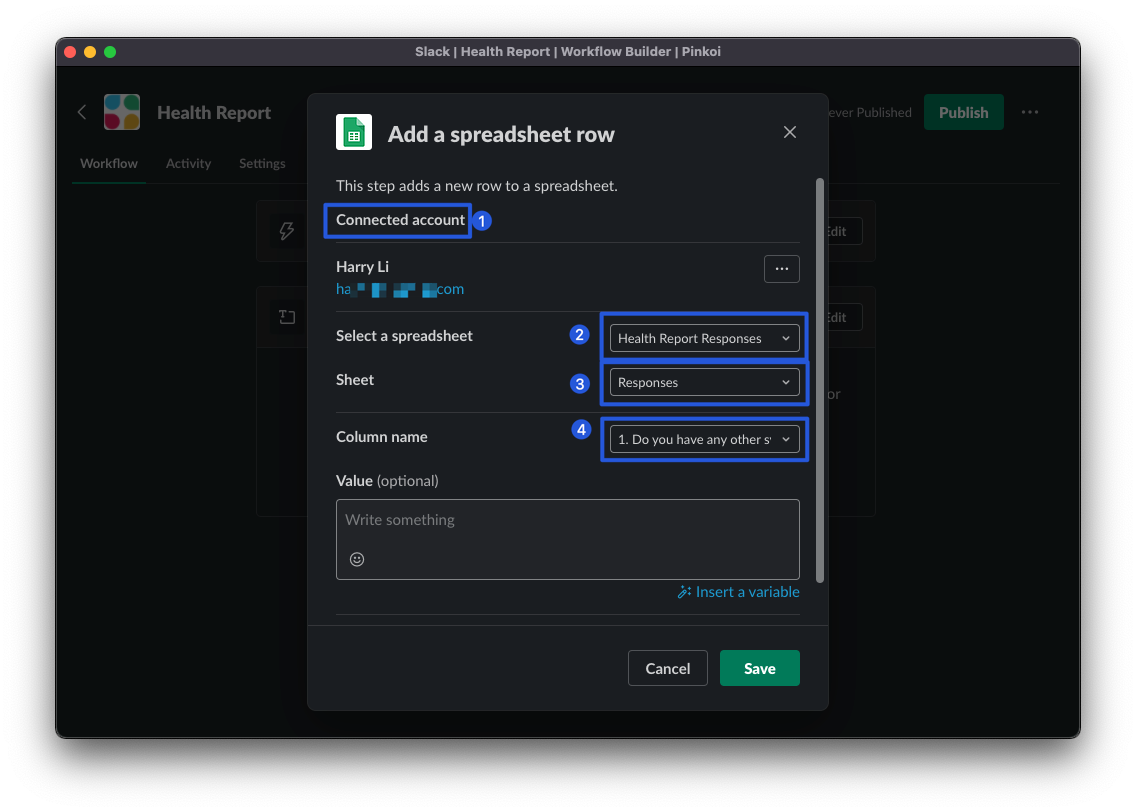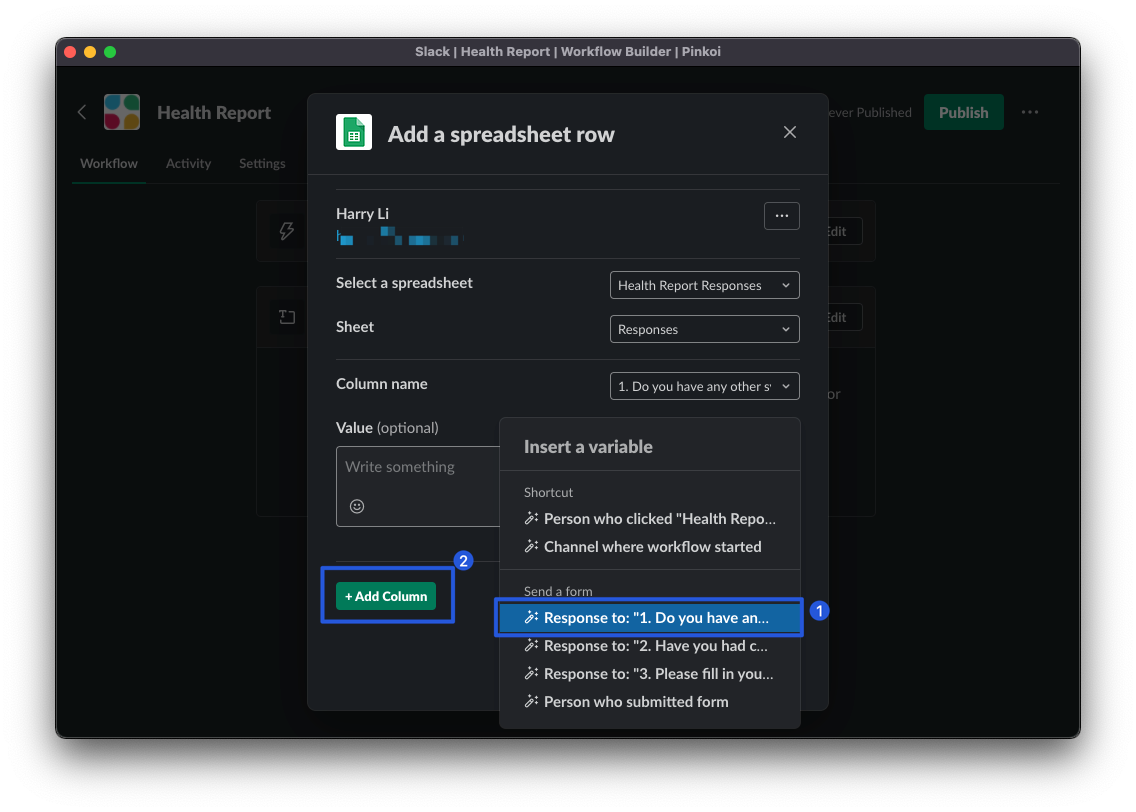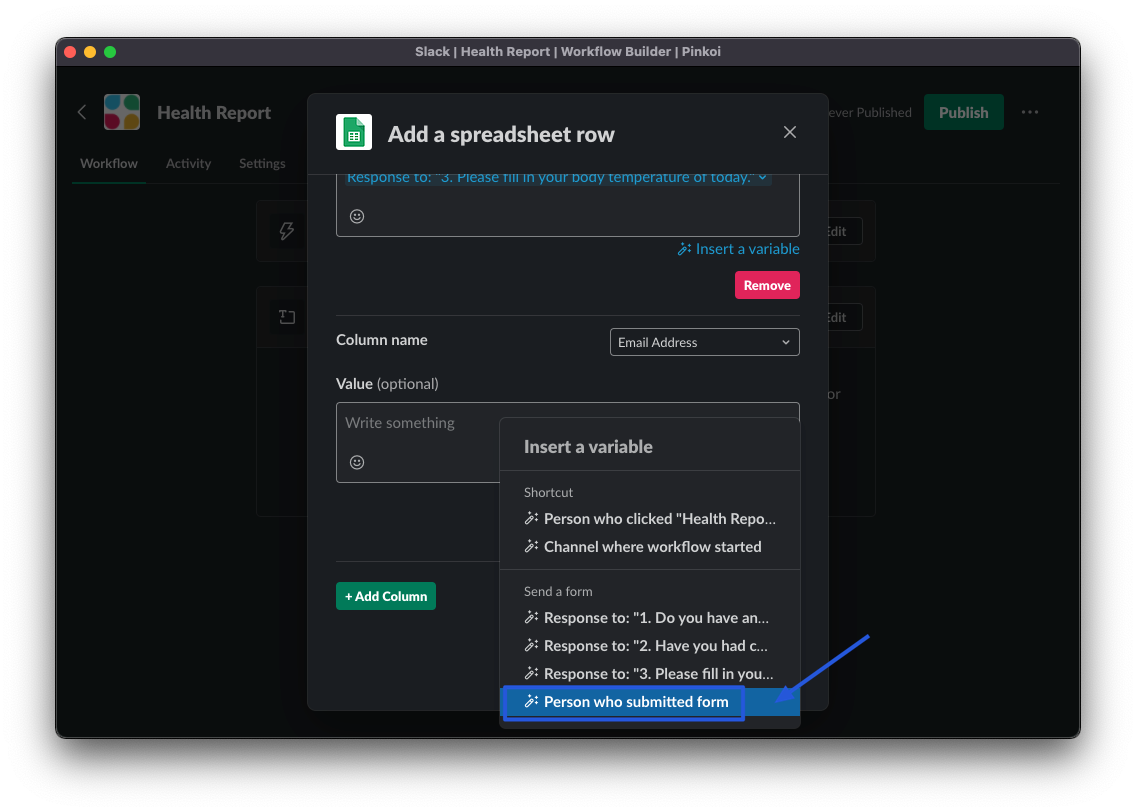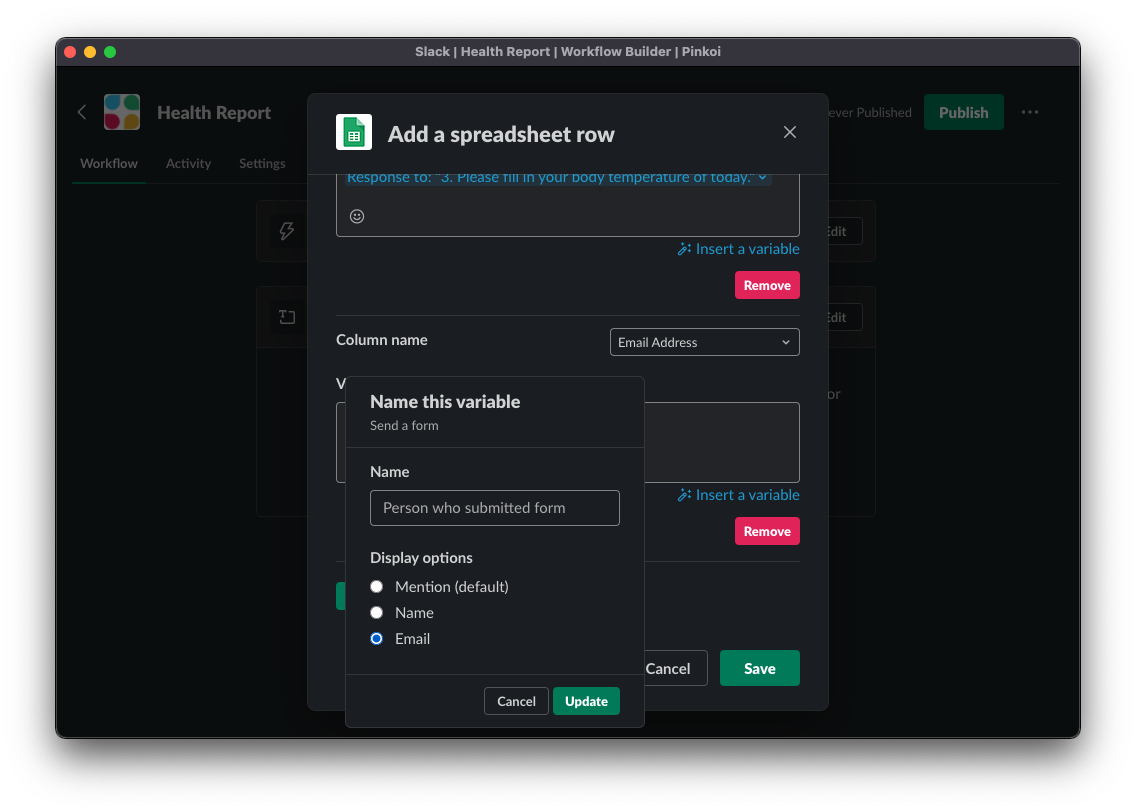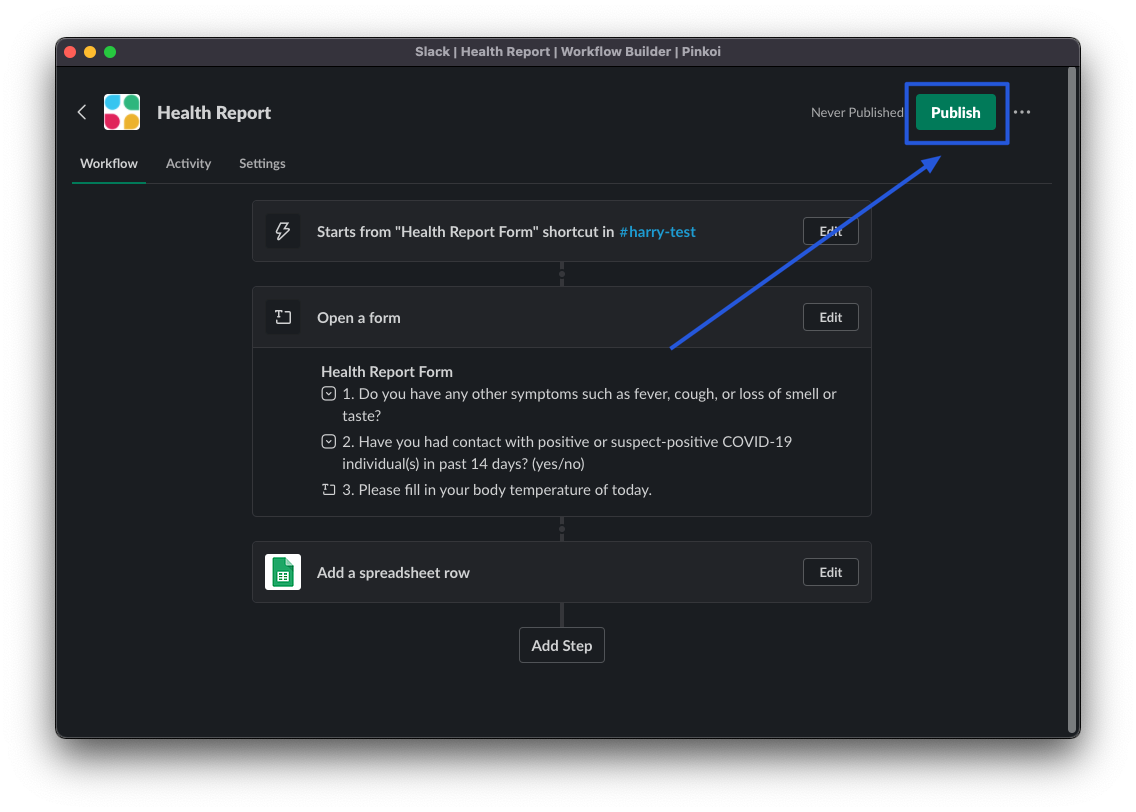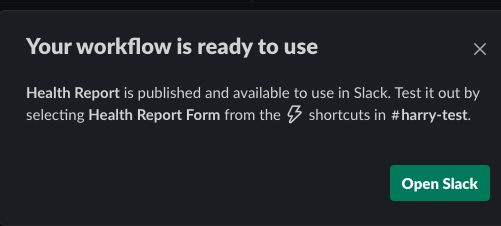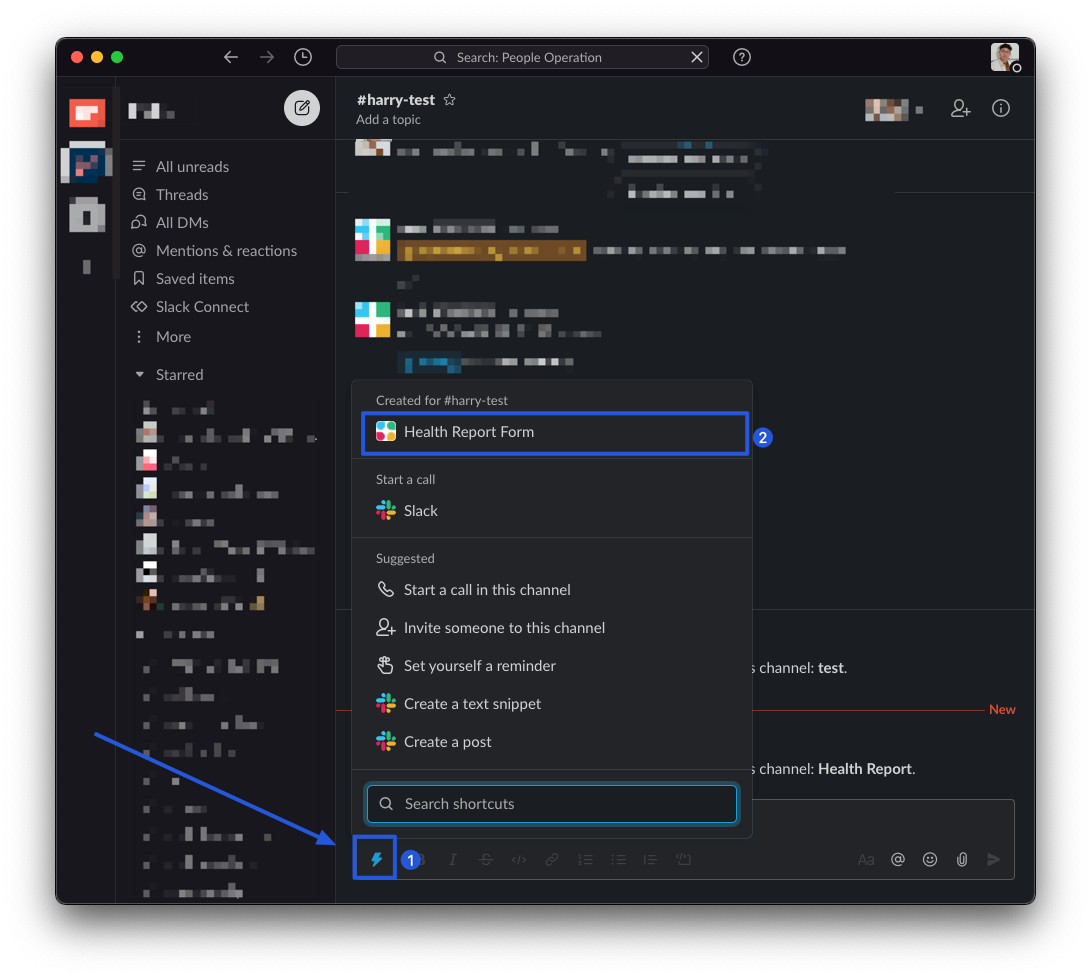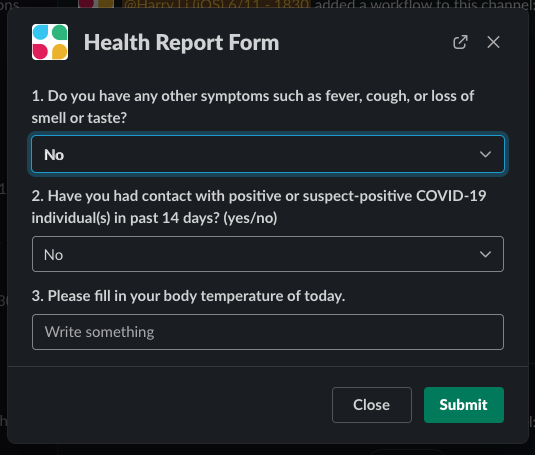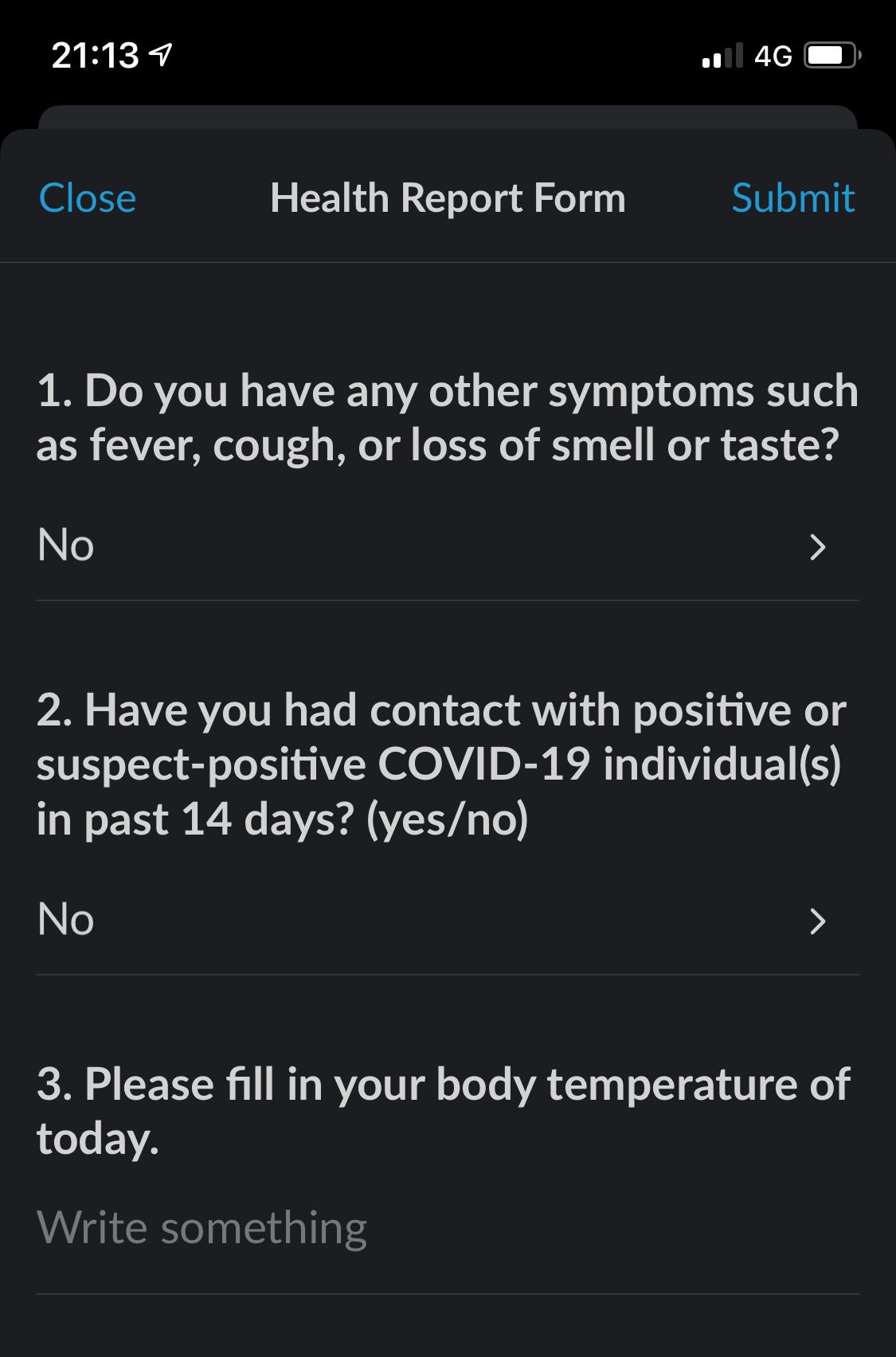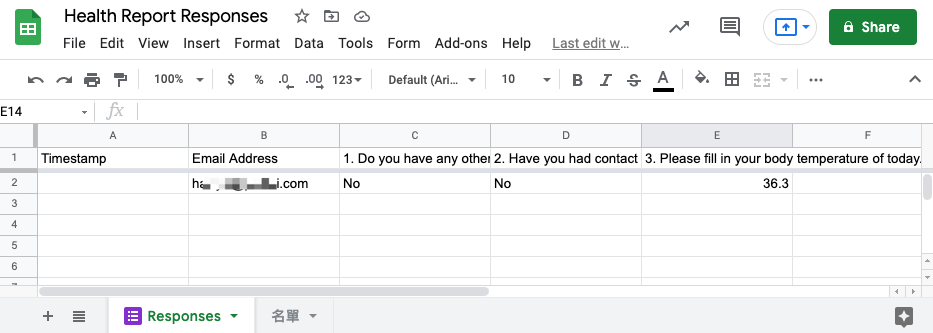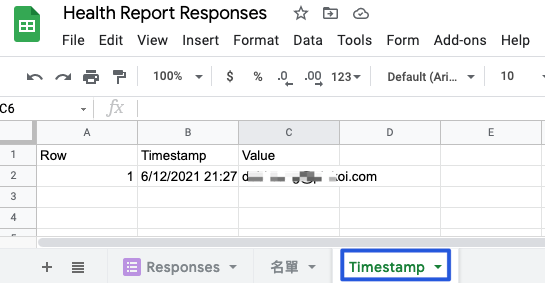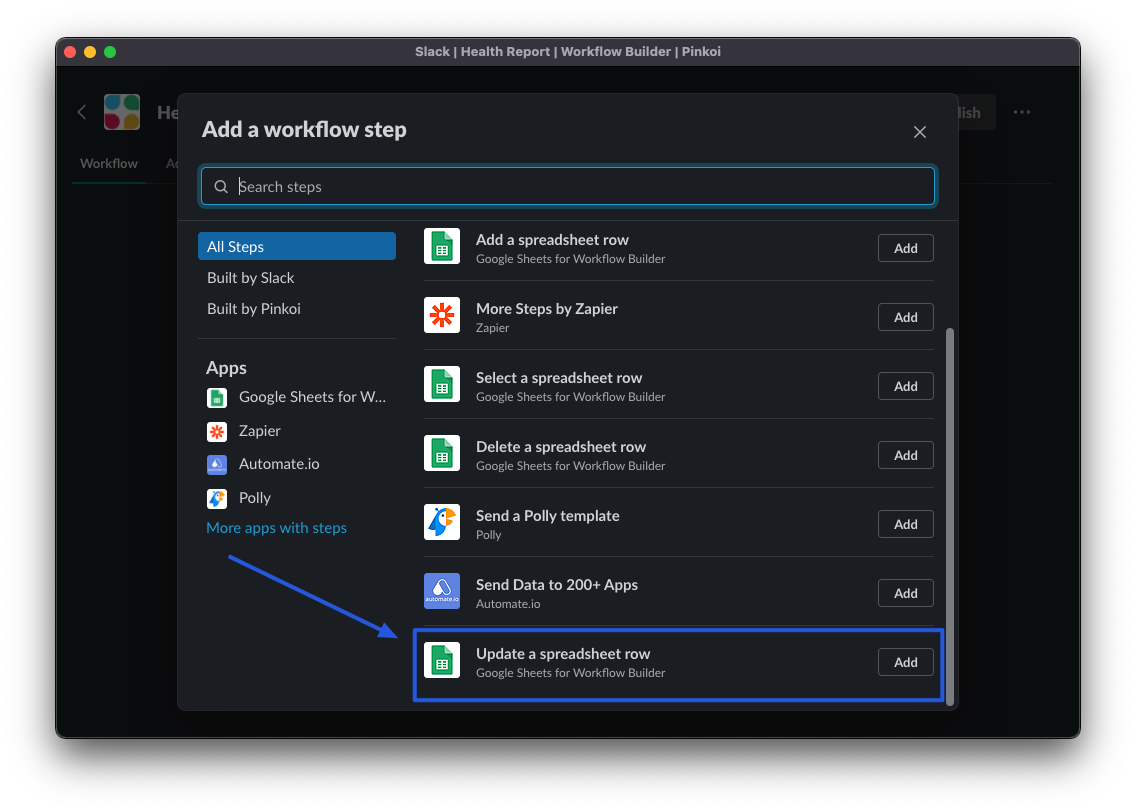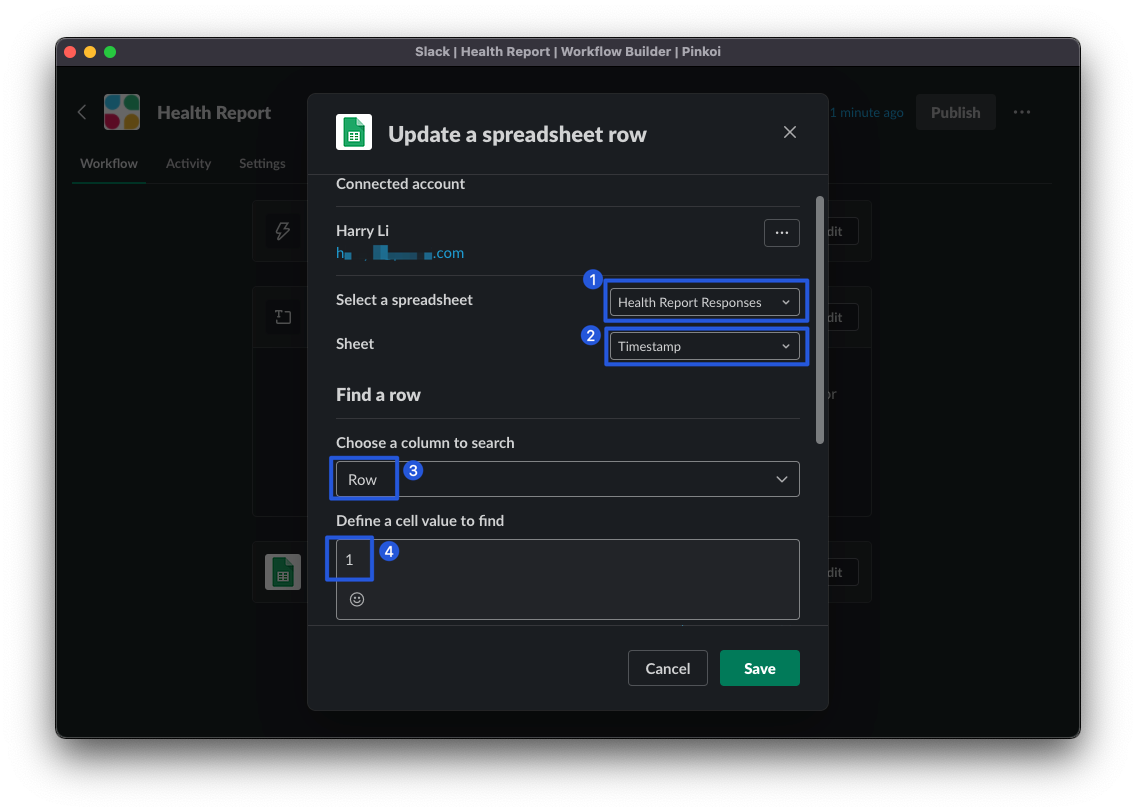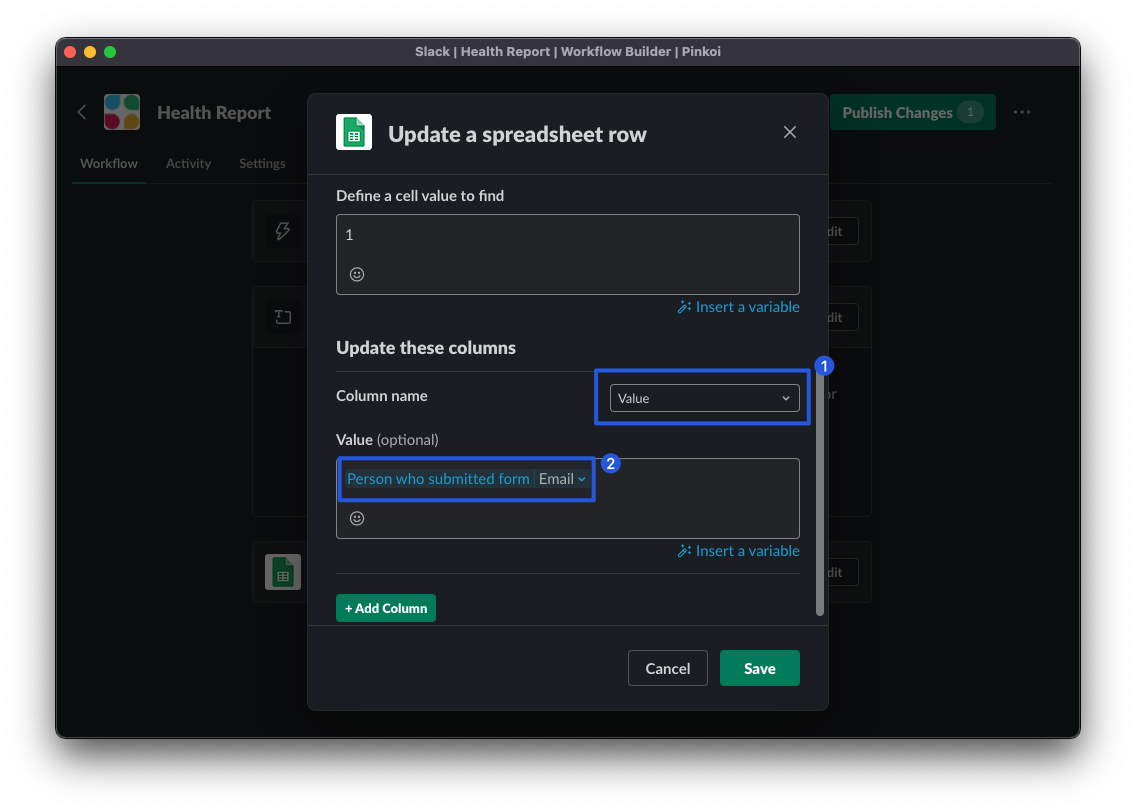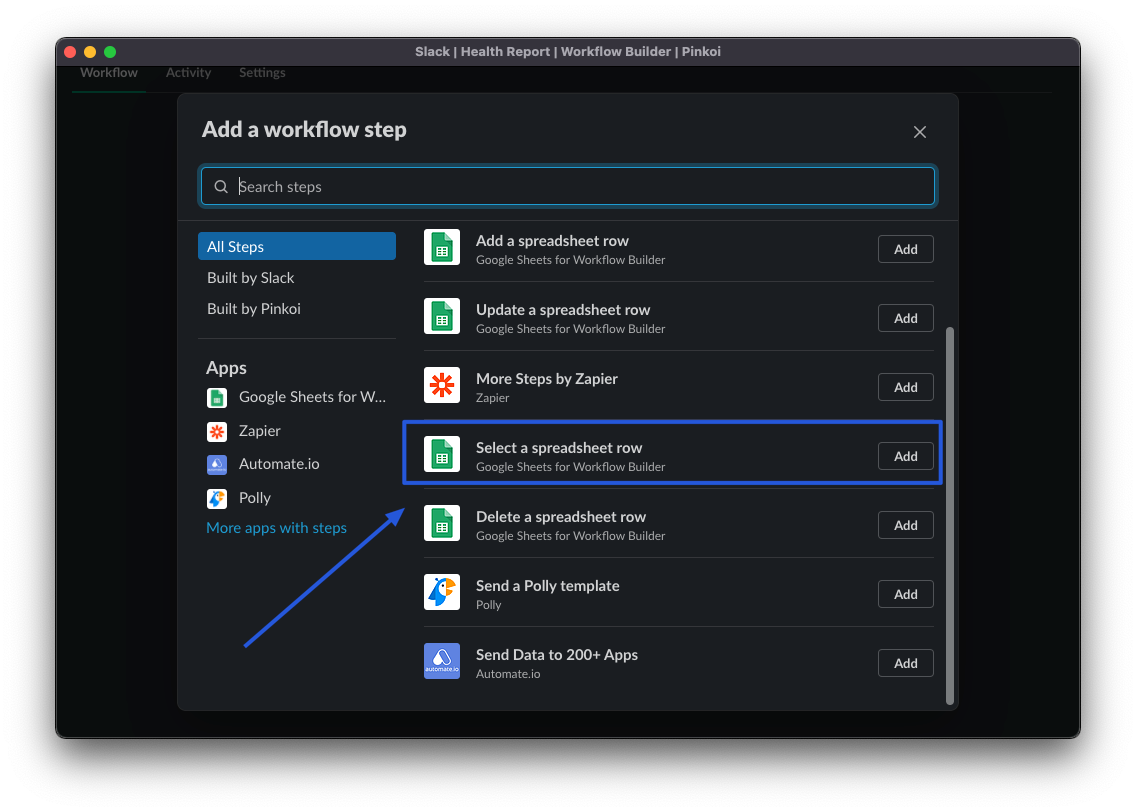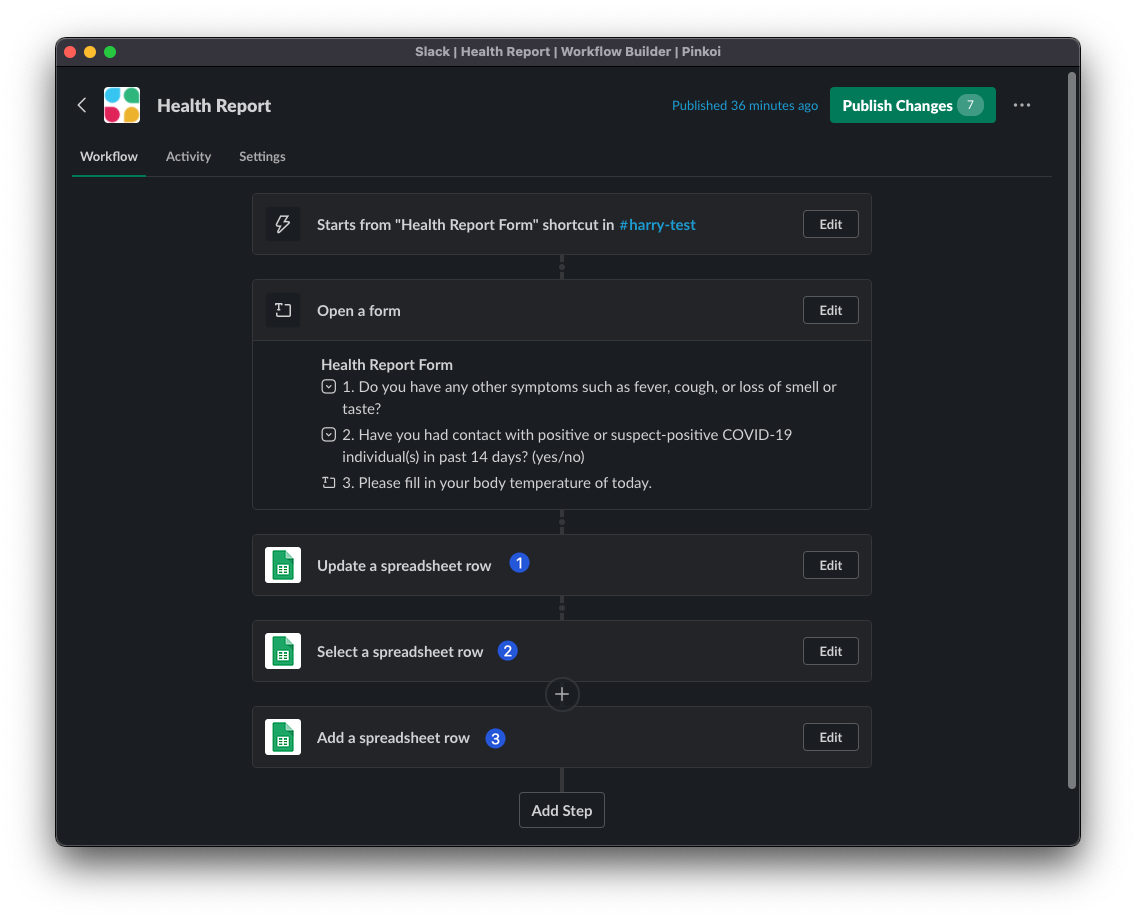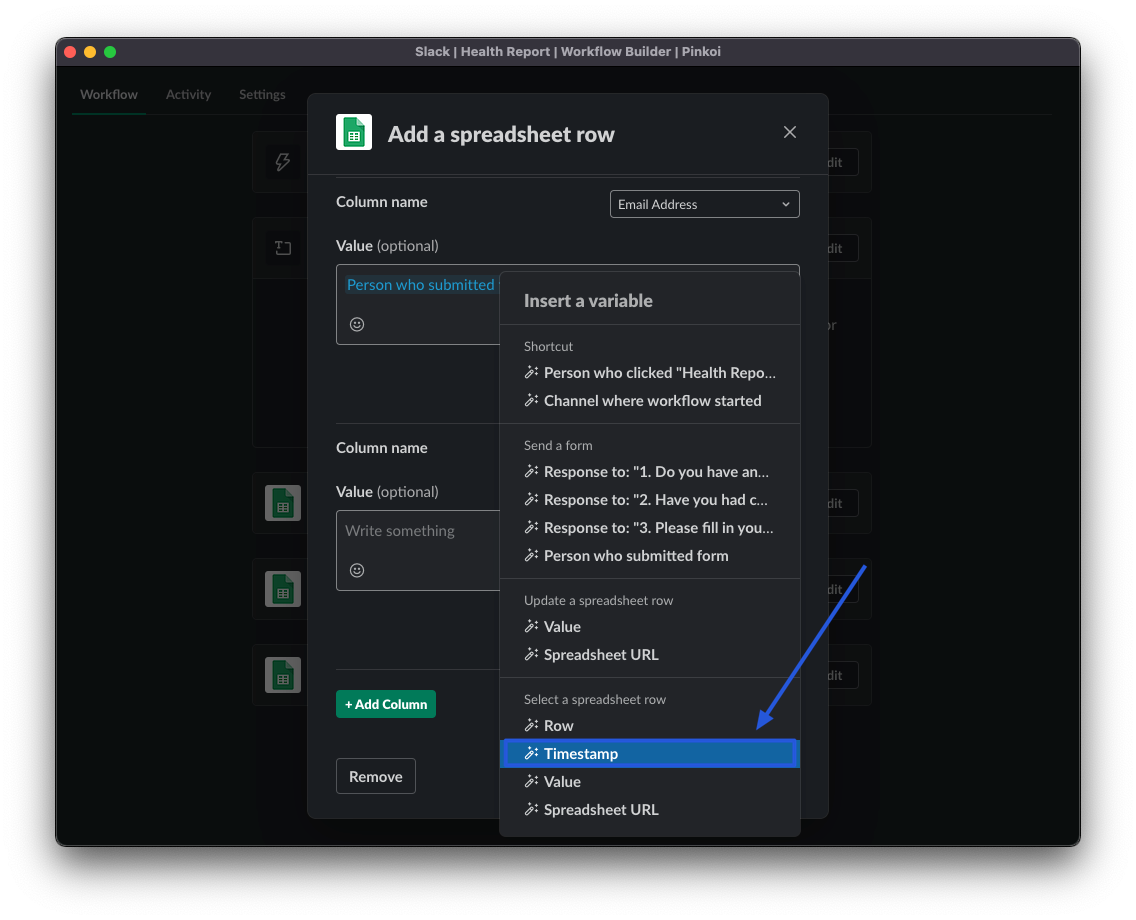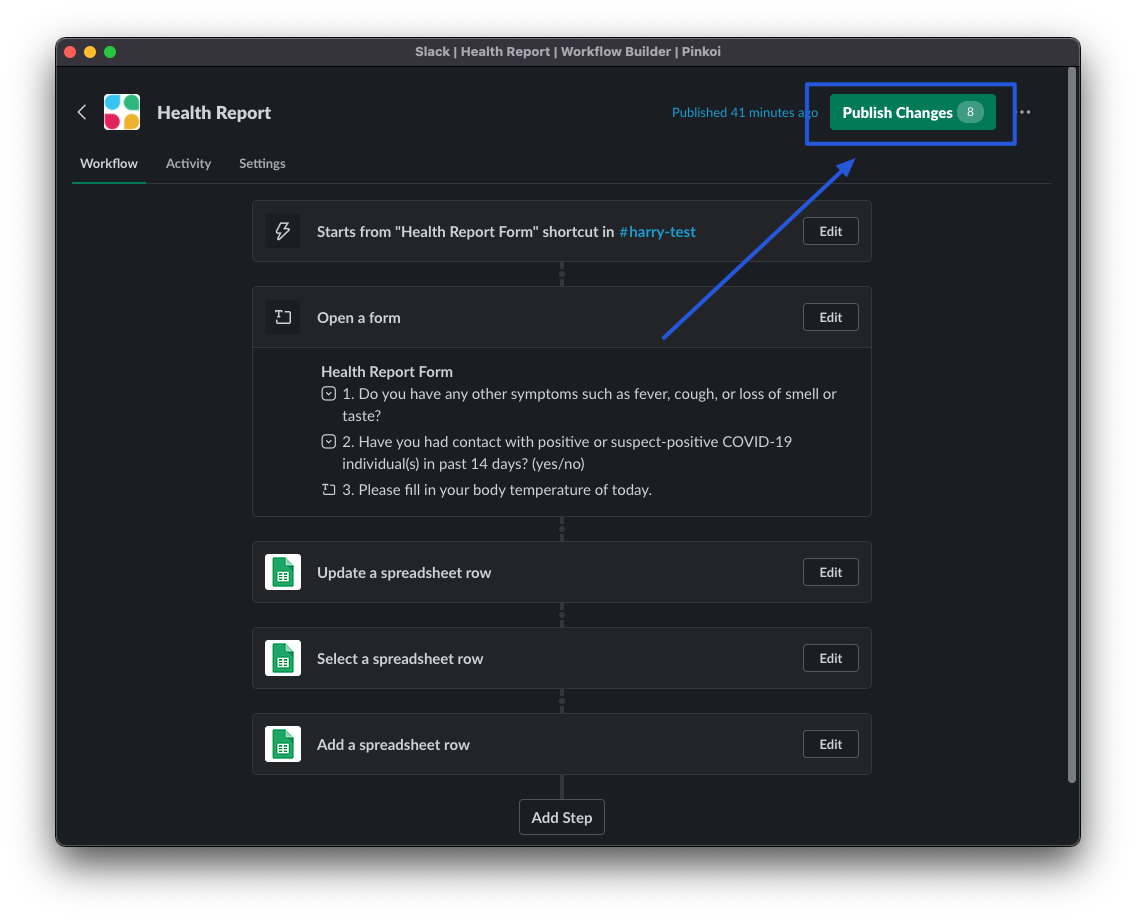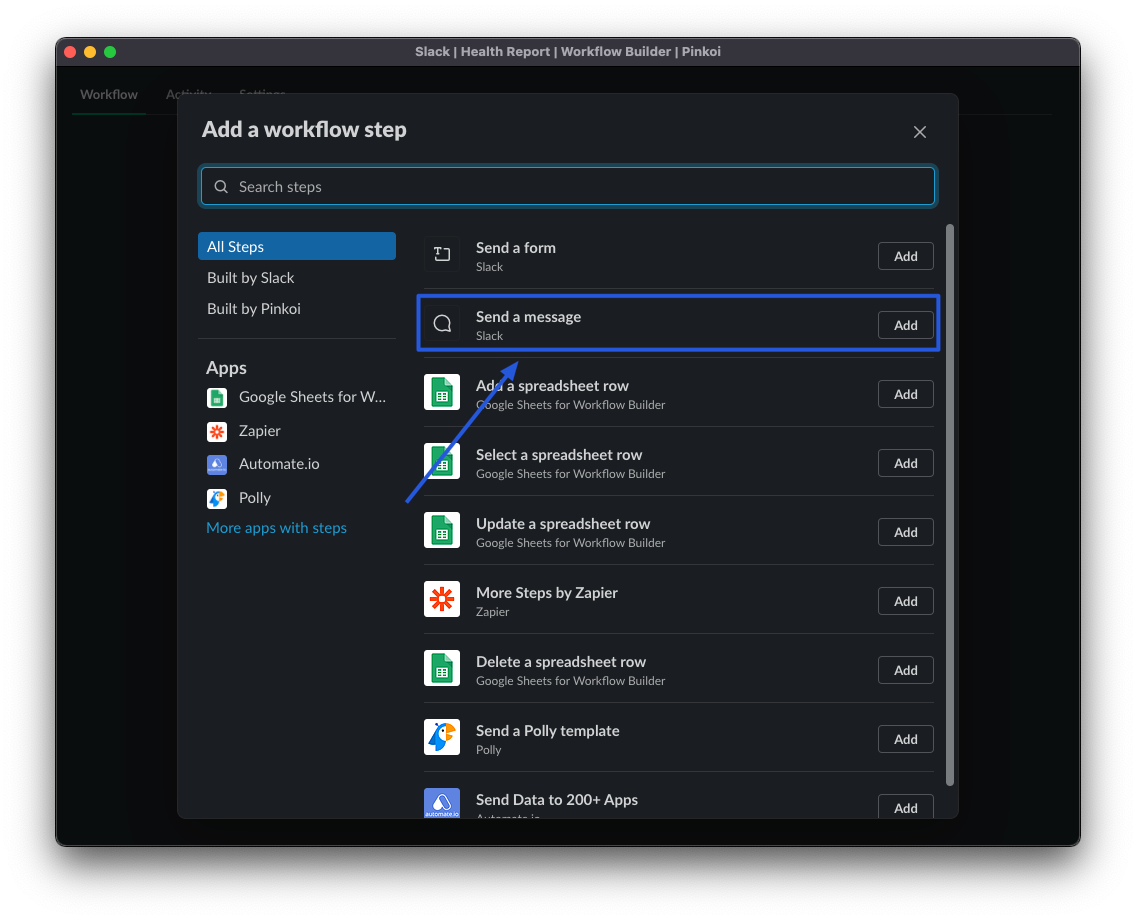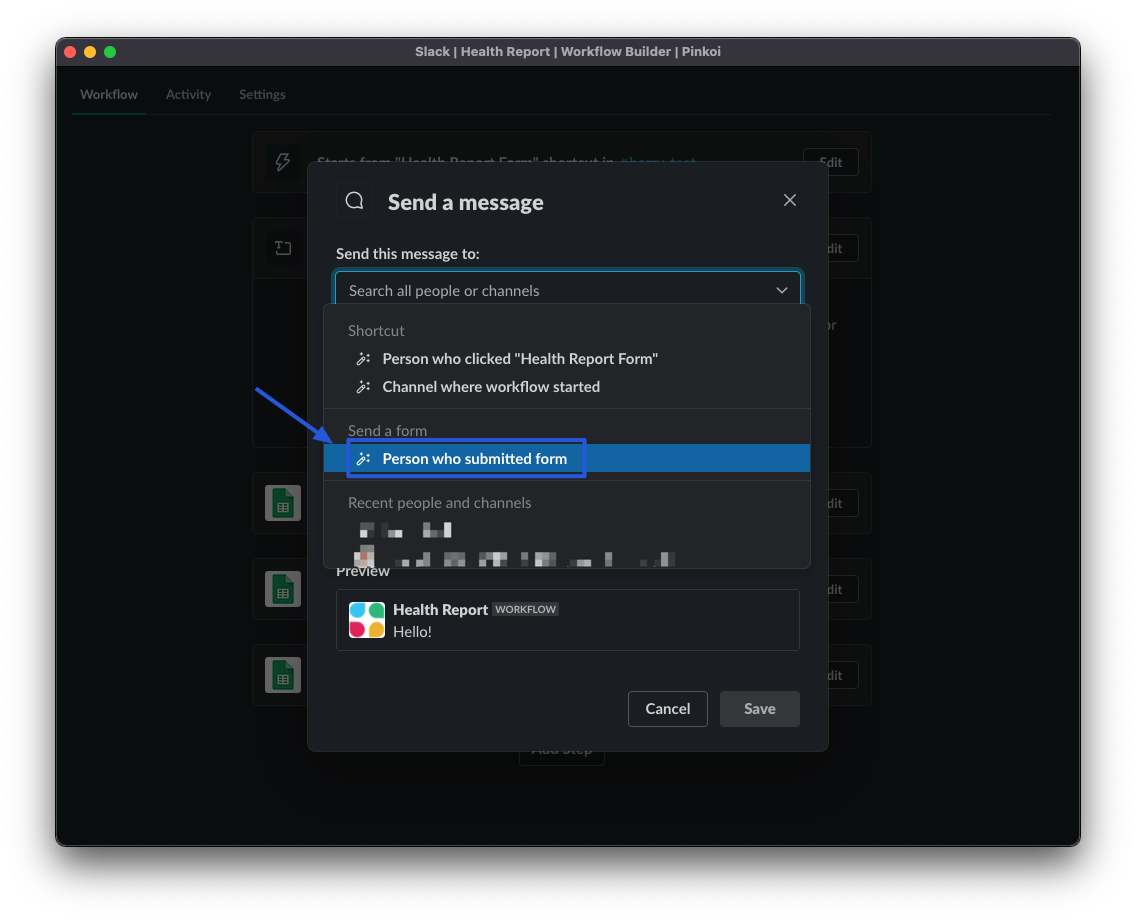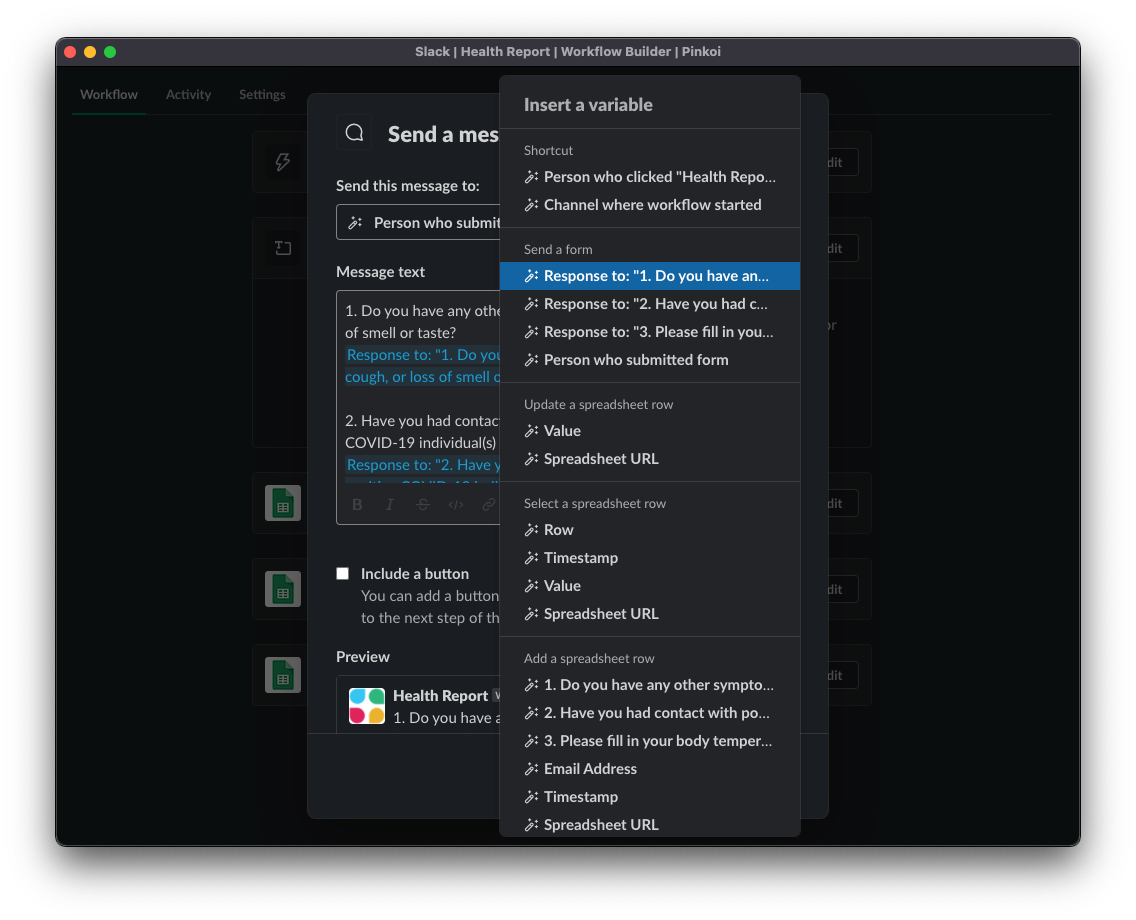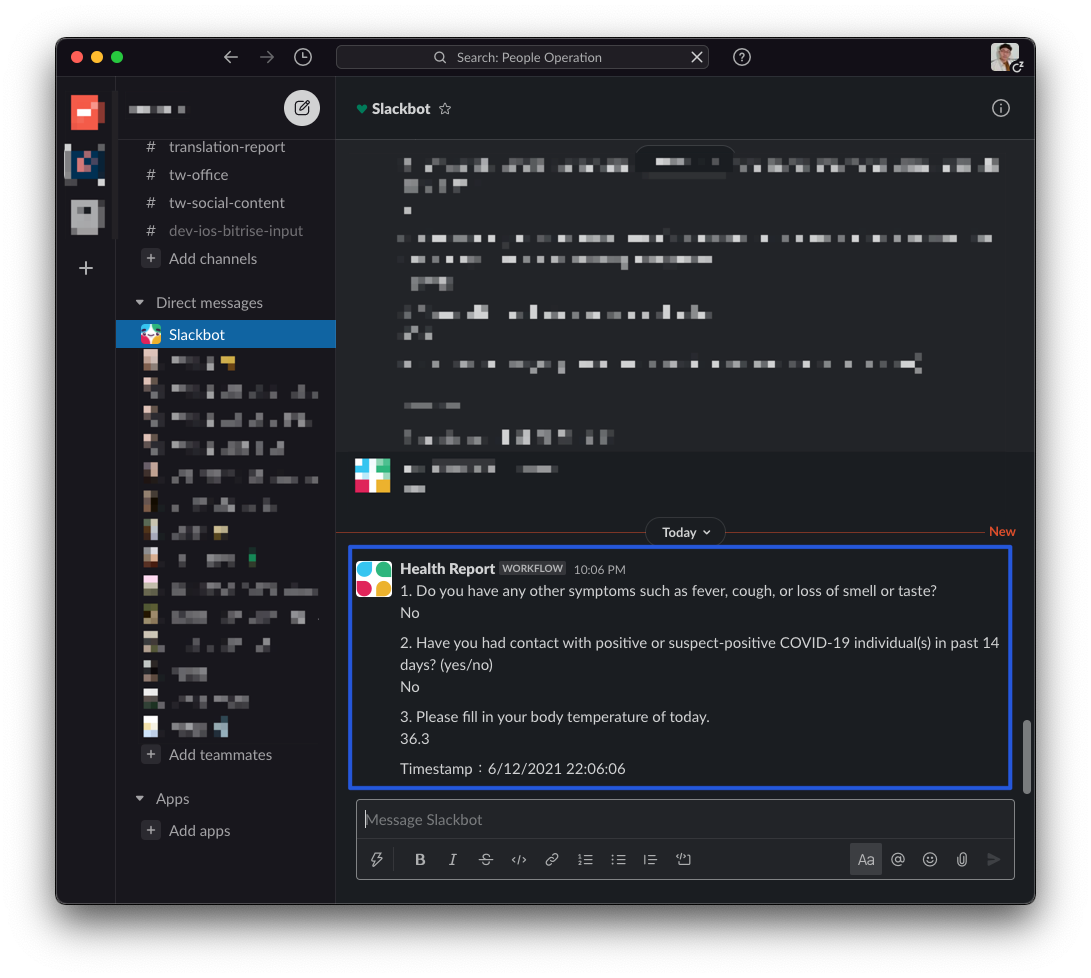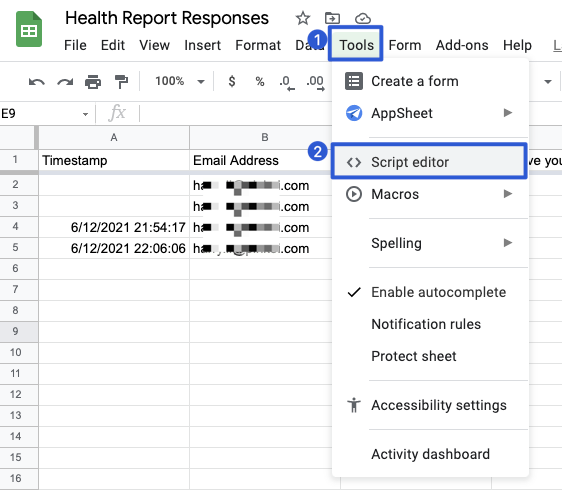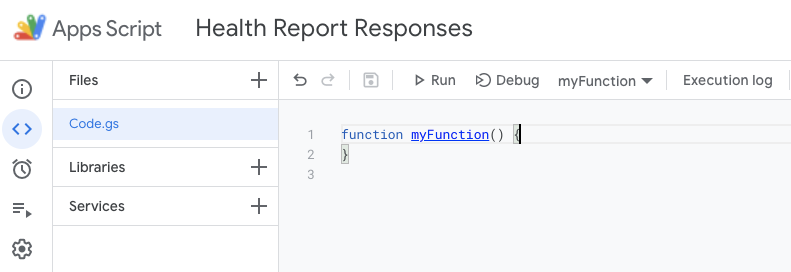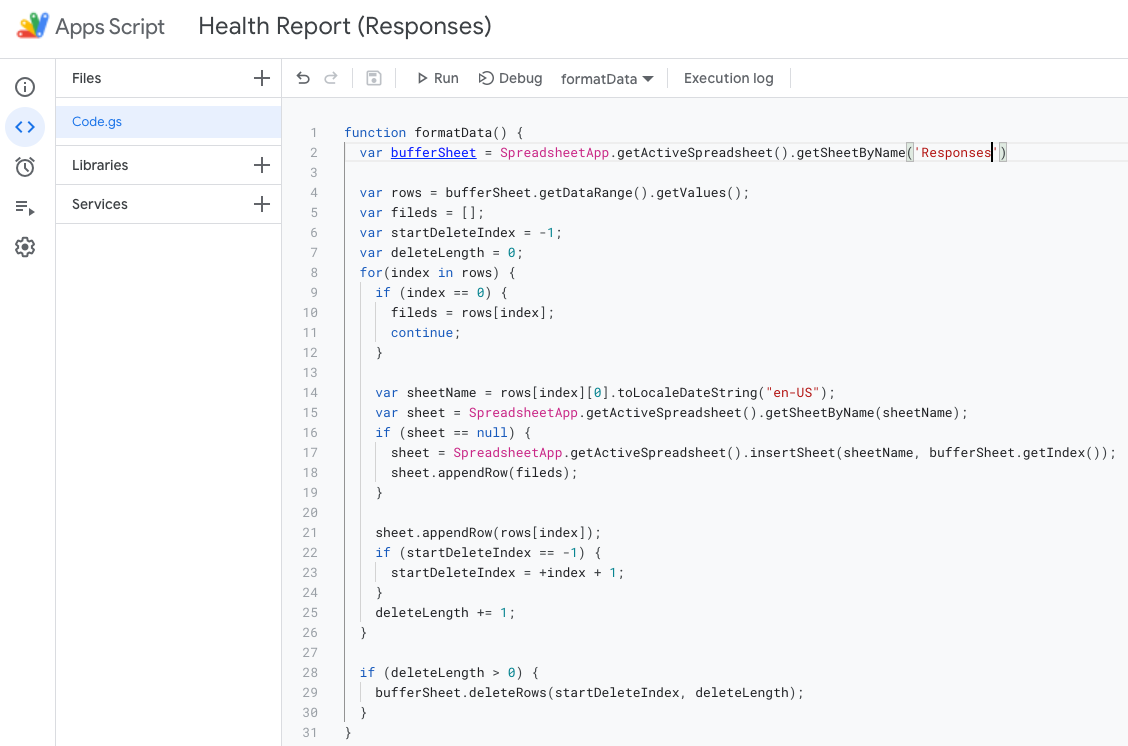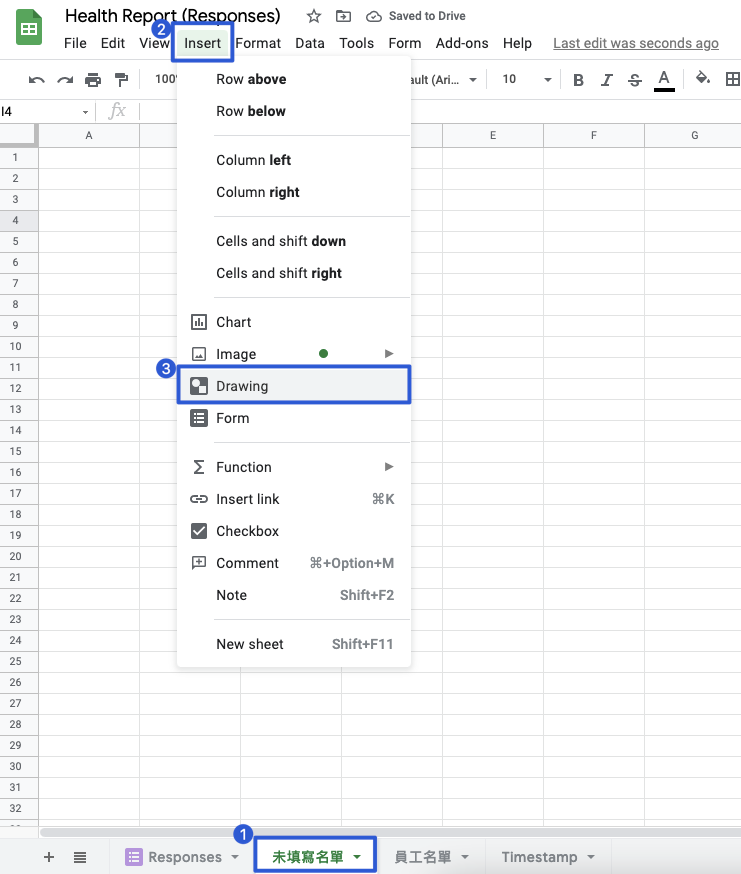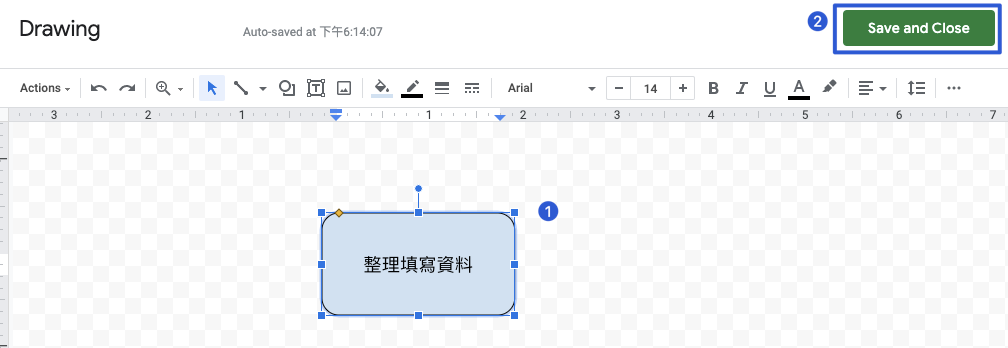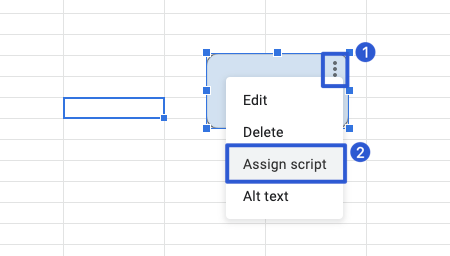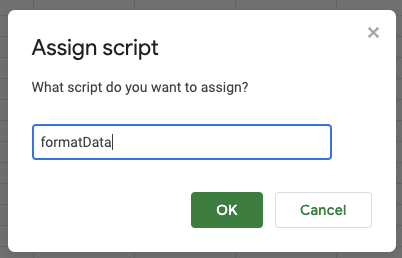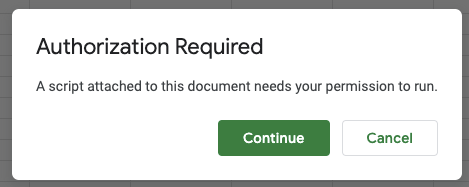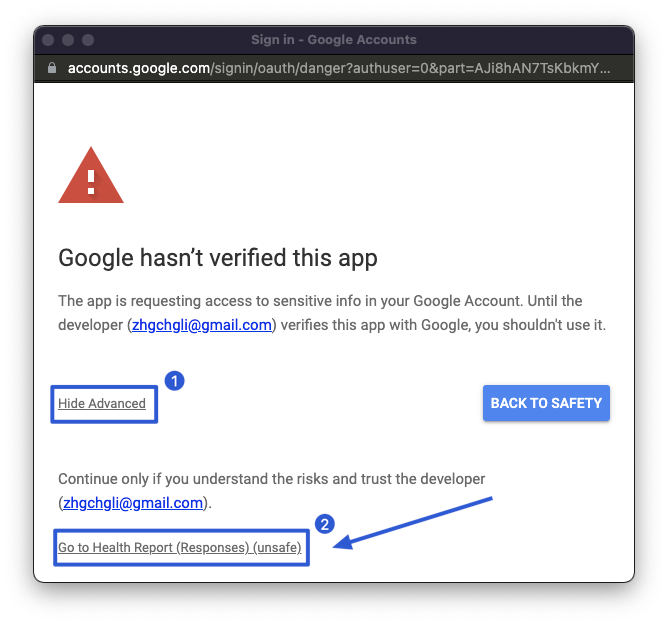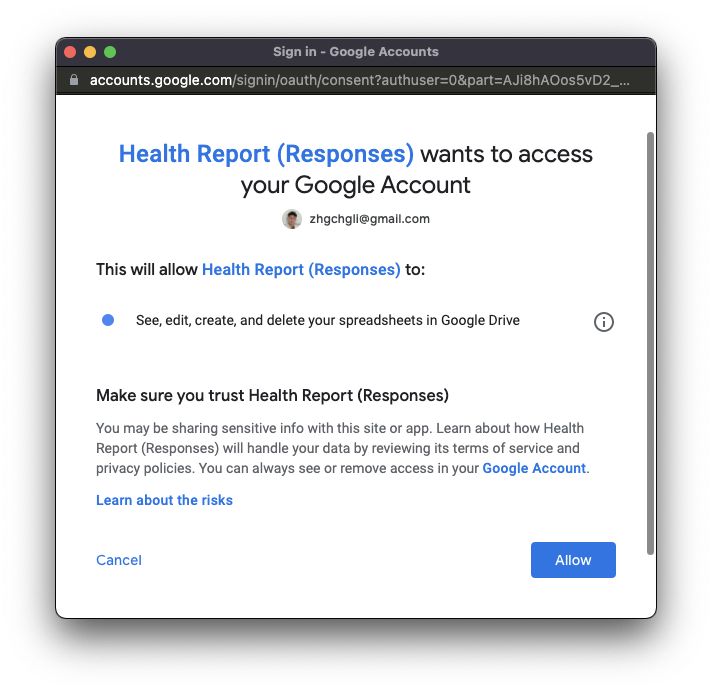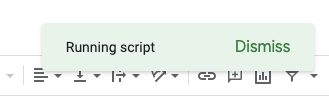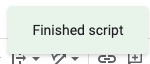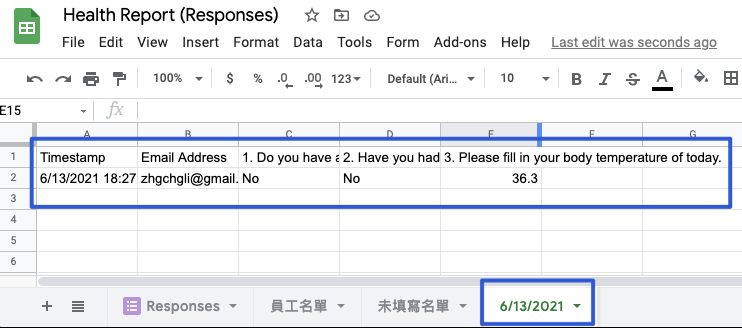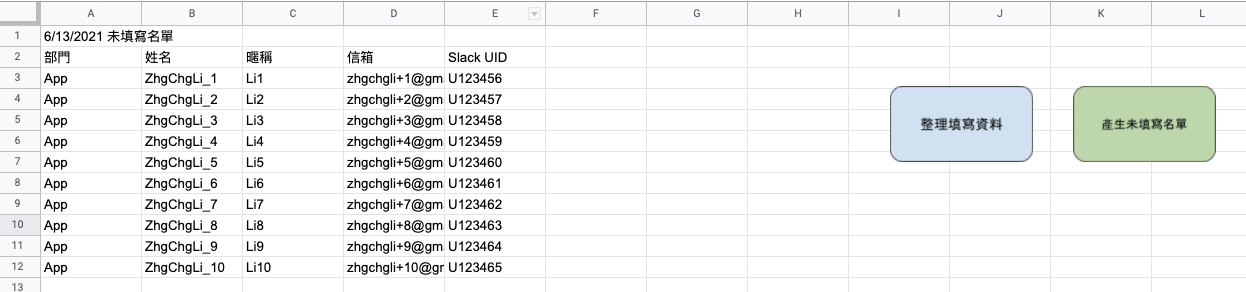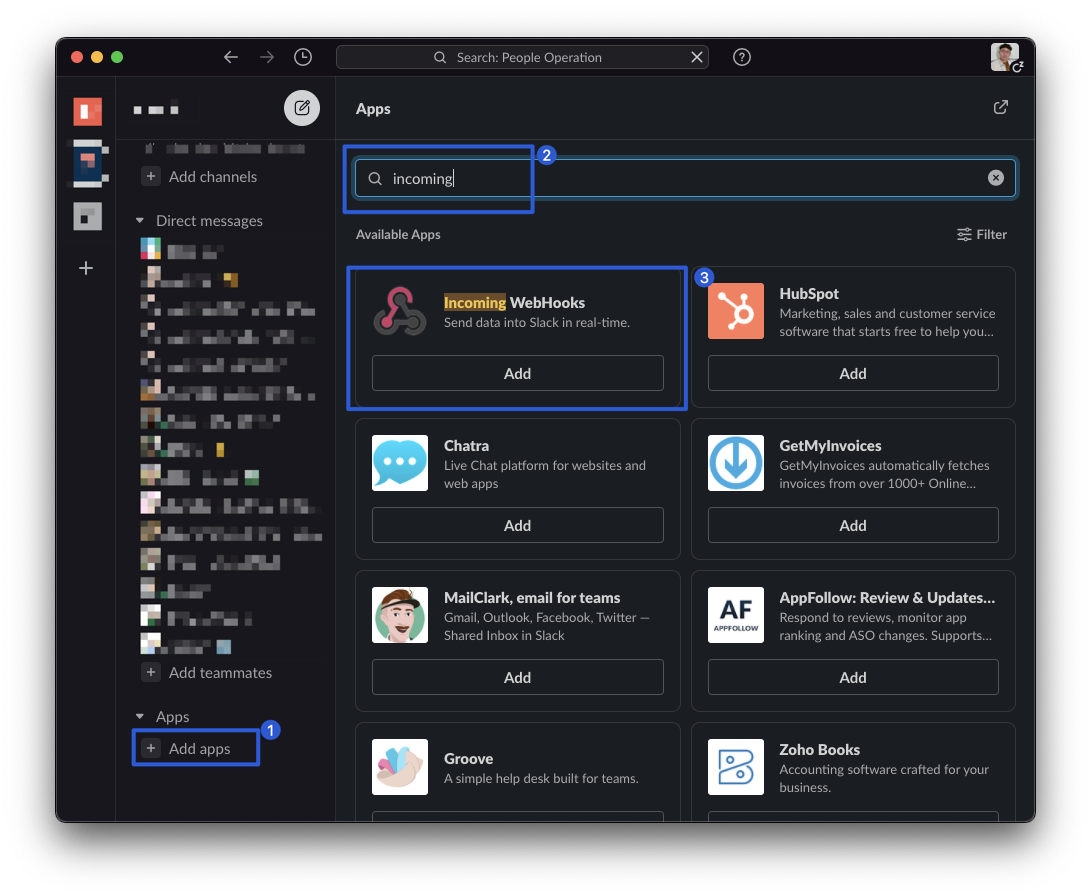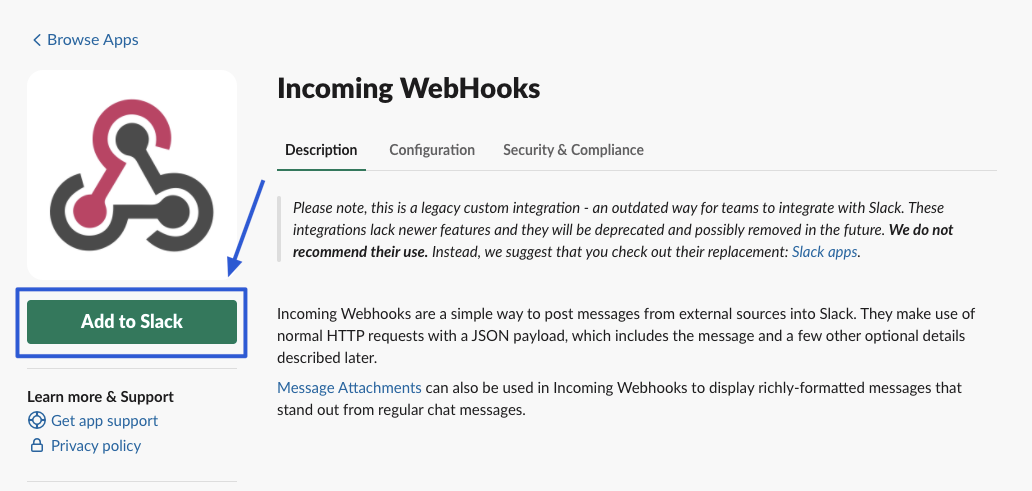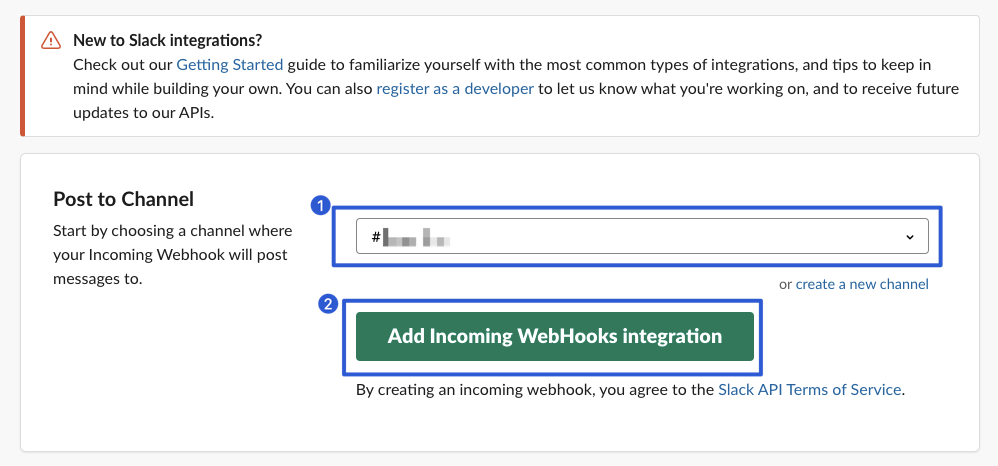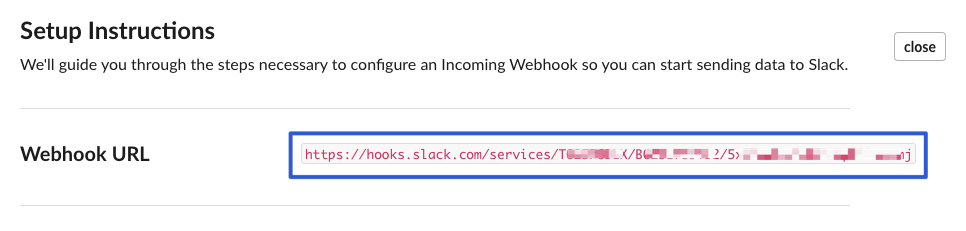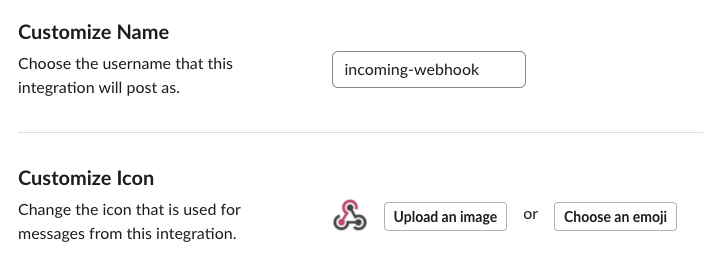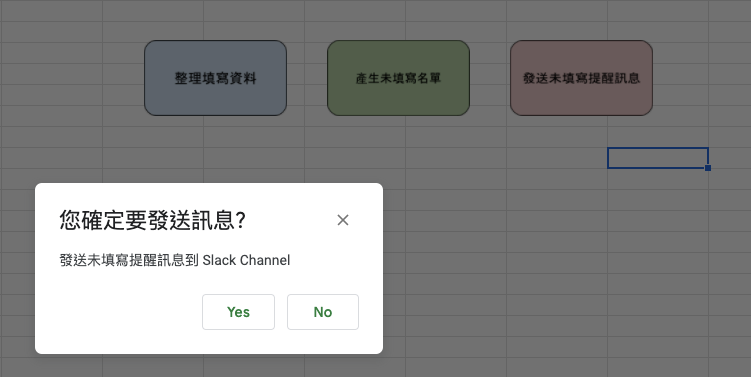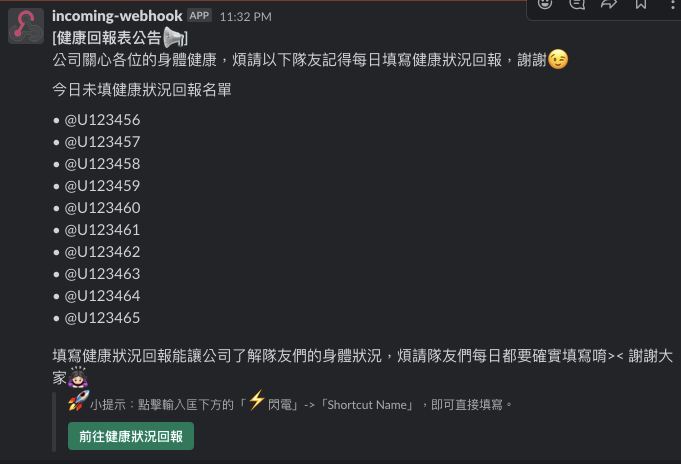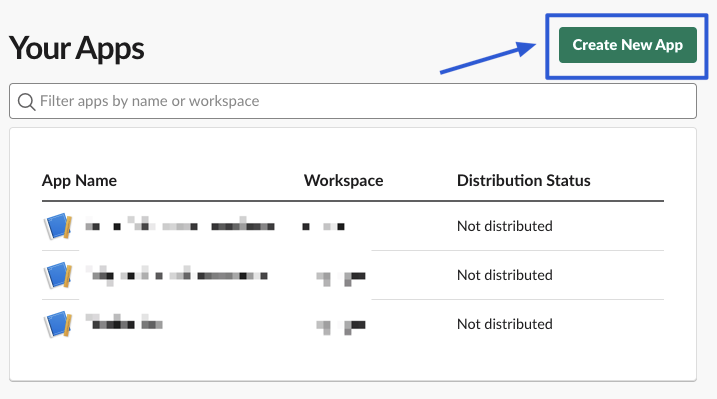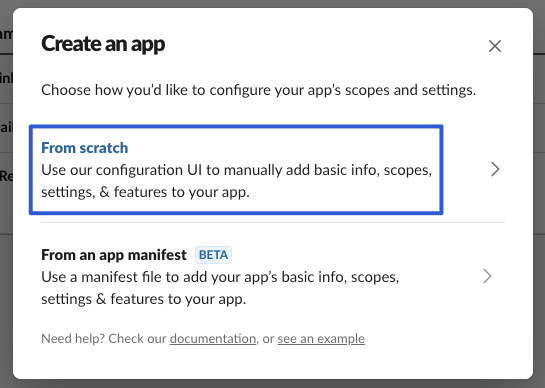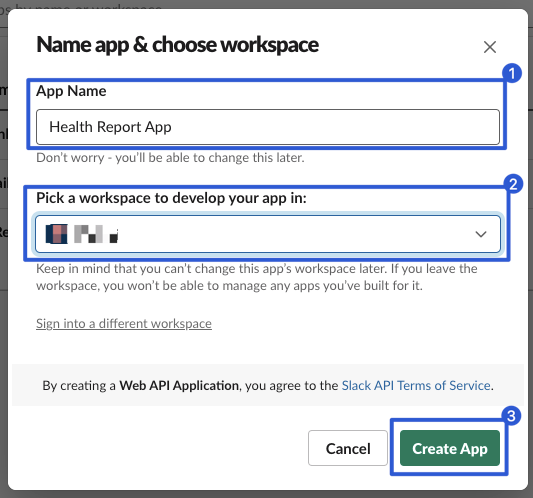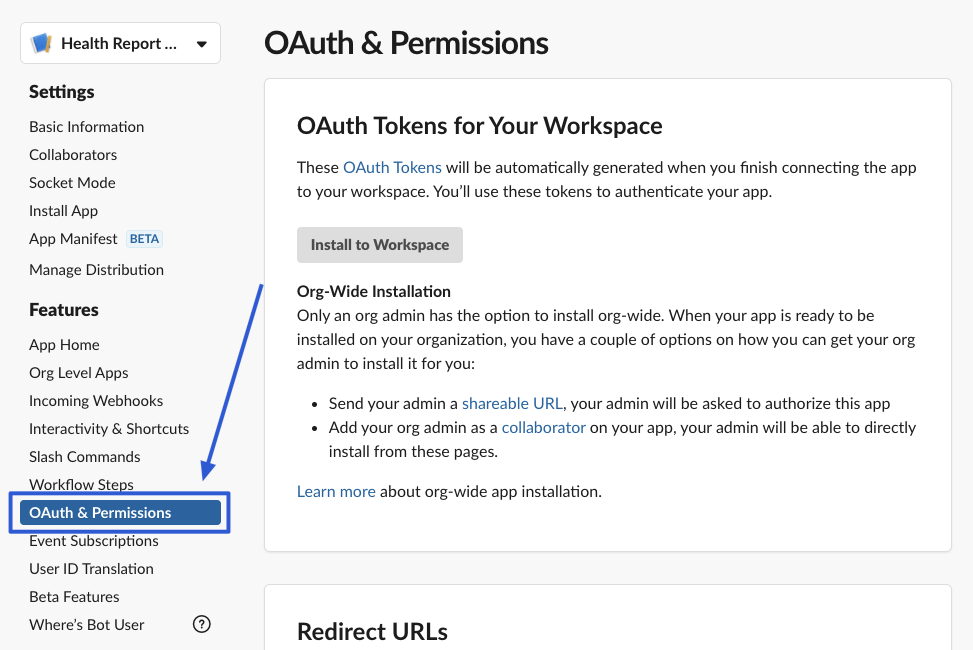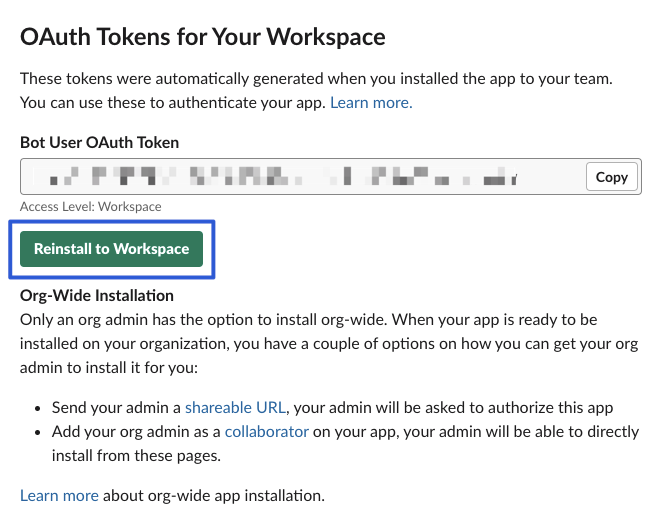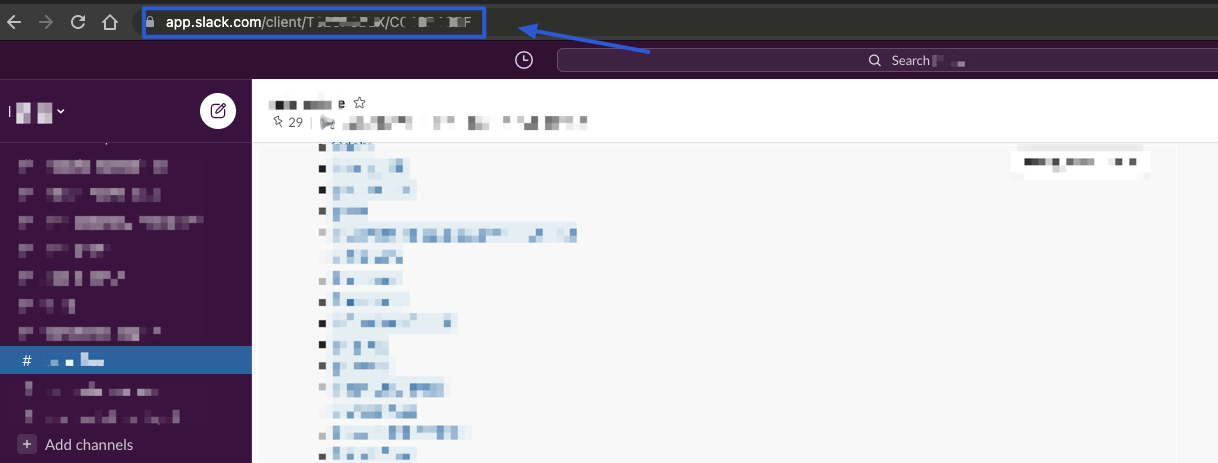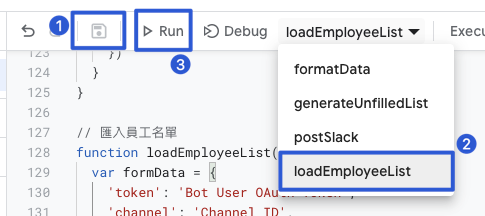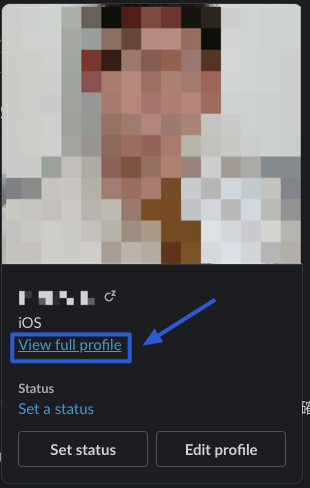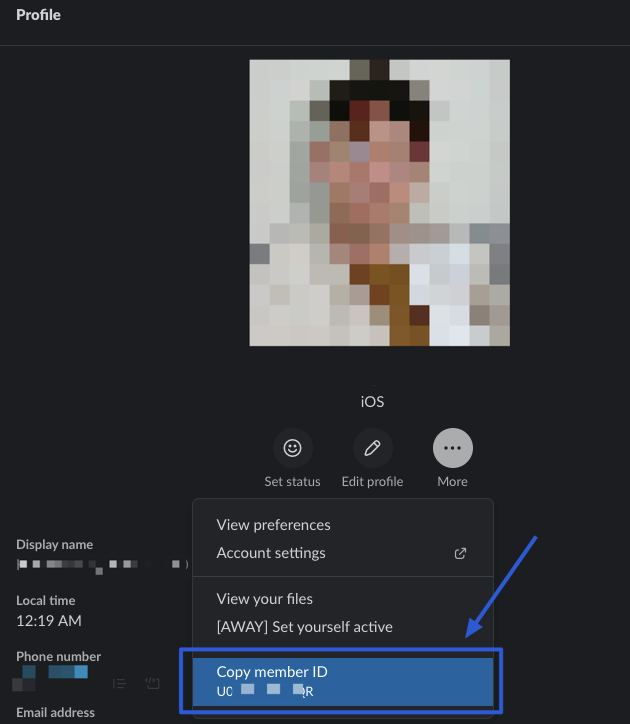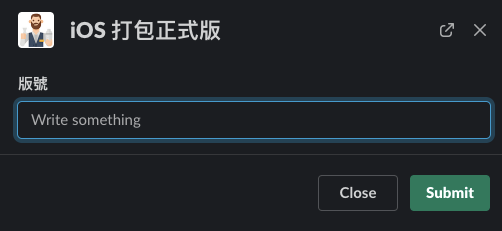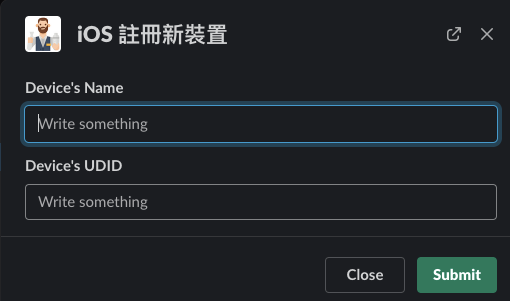Slack 打造全自動 WFH 員工健康狀況回報系統
玩轉 Slack Workflow 搭配 Google Sheet with App Script 增加工作效率
Photo by Stephen Phillips — Hostreviews.co.uk
前言
因應全面居家工作,公司關心所有成員的健康,每日均需回報身體有無狀況並由 People Operations 統一紀錄管理。
我們的 優化前 的 Flow
- [自動化] Slack Channel 每日早上 10 點定時發送提醒大家健康表單的訊息(優化前唯一自動化的地方)
- 員工點擊連結打開 Google Form 填寫健康問題
- 資料存回 Google Sheet 回應紀錄
- [人工] People Operations 於每日接近下班時比對名單篩出忘記填寫的員工
- [人工] 於 Slack Channel 發送填寫提醒訊息 & 一個一個 tag 忘記填寫的人
以上是敝司的健康回報追蹤流程,每間公司依照規模及運作方式一定有所不同,本文僅以此做為優化範例,學習 Slack Workflow 使用、基本 App Script 撰寫,實際還是要 by case 實作。
問題點
- 需跳出 Slack Context 使用瀏覽器打開 Google Form 網頁才能填寫,尤其在手機上更不方便
- Google Form 僅能自動帶入 Email 訊息,無法自動加上填寫人名稱、部門資訊
- 每日人工比對、人工 tag 非常花費人力時間
解決方案
做過蠻多自動化的小東西,這個流程資料源固定(員工名單)、條件單純、動作很例行;一看就覺得很適合自動化,一開始沒做是因為找不到好的填寫方式(實際是找不到有趣可研究的點);所以也就放著沒管,直到看到 海總理的這則 PO 文 才發現 Slack Workflow 不只是可以做定時傳訊息,還有 Form 表單的功能:
圖片取自: 海總理
這下手就開始癢了啊!!
如果能搭配 Slack Workflow From 加上傳訊息的自動化,豈不是能解決上面提到的 所有痛點 ,原理可行!於是開始著手實作。
優化後 的 Flow
首先上一下優化後的流程及結果。
- [自動化] Slack Channel 每日早上 10 點定時發送提醒大家健康表單的訊息
- 從 Google Form 或 Slack Workflow Form 填寫健康問題
- 資料均存回 Google Sheet 回應紀錄
- People Operations 於每日接近下班時點擊「產生未填寫名單」按鈕
- [自動化] 使用 App Script 比對員工名單、填寫名單篩出未填寫名單
- [自動化] 點擊「產生&發送訊息」自動發送未填寫提醒&自動 tag 對象
- 收工!
成效
(個人預估)
- 填寫時間每位員工每日能減少約 30 秒
- People Operations 處理這件事每日能減少約 20 ~ 30 分鐘
運作原理
透過撰寫 App Script 來管理 Sheet。
- 將外部輸入的資料都存放在 Responses Sheet
- 撰寫 App Script Function 將 Responses 的資料依照填寫日期分發到各日期的 Sheet,若無則建立新的日期 Sheet,Sheet 名稱直接使用日期,方便辨識取用
- 取得當前日期的 Sheet 與員工名單比對,產生未填寫名單 Sheet 的資料
- 讀取未填寫名單 Sheet 組合出訊息並發送到指定 Slack Channel
- 串接 Slack APP API 可自動讀取指定 Channel 匯入員工名單
- 訊息內容使用 Slack UID Tag
<@UID>就能標記未填寫的成員。
身份識別
串起 Google From 與 Slack 的身份識別資訊是 Email,所以請確保公司同仁都是使用公司 Email 填寫 Google Form、Slack 個人資訊部分也都有填寫公司 Email。
開始動手做
問題、優化方式、成果講完後,接下來來到實作環節;讓我們一起一步步完成這個自動化 Case。
篇幅有點長,可依照略過自己已了解的區塊,或直接從完成結果建立副本,邊看邊改邊學。
完成結果表單: https://forms.gle/aqGDCELpAiMFFoyDA
完成結果 Google Sheet:
建立健康回報 Google Form 表單 & 連結回覆到 Google Sheet
步驟省略,有問題請直接 Google,這邊假定你已經建立&連結好了健康回報表單。
表單要記得勾選「Collect emails」:
收集填寫者的 Email 以利之後比對名單用。
怎麼連結回覆到 Google Sheet?
於表單的上方切換到「回覆」點擊「Google Sheet Icon」即可。
更改連結的 Sheet 名稱:
這邊建議將連結的 Sheet 名稱由 Form Responses 1 改為 Responses 方便使用。
建立 Slack Workflow Form 填寫入口
傳統的 Google From 填寫入口有了之後,我們先來新增 Slack 填寫方式。
於 Slack 任意對話視窗中找到「 輸入匡 下方 」的「藍色閃電⚡️」點擊下去
在選單底下「Search shortcuts」中輸入「workflow」選擇「Open Workflow Builder」
這邊會列出你建立的或參與的 Workflow,點選右上角「Create」建立新 Workflow
第一步,輸入 workflow 名稱(Workflow Builder 介面顯示用)
Workflow 觸發方式,選擇「Shortcut」
目前一共有 5 種 slack workflow 觸發時間點:
- Shortcut:手動觸發「藍色閃電⚡️」選項,會出現在 workflow 選單中,點擊即可開始 workflow。
- New channel member:當 Target Channel 有新成員加入時…. (EX: 歡迎訊息)
- Emoji reactions:當有人對 Target Channel 中的訊息按下指定表情符號時…(或許可拿來做重要訊息已讀請按 XXX Emoji,以此知道誰已讀了?)
- Scheduled date & time:排程,指定時間到時…(EX: 定時發提醒回報訊息)
- Webhook:外部 Webhook 觸發,進階功能,可與第三方或自己架 API 串起內部工作流程。
這邊我們選擇「Shortcut」建立手動觸發選項。
選擇這個 Workflow Shortcut 要加入在「哪一個 Channel 輸入匡」之下及輸入「要顯示的名稱」
*一個 workflow shortcut 僅能加入在一個 channel 中
Shortcut 建立完成!開始建立 workflow 步驟,點擊「Add Step」加入步驟
選擇「Send a form」Step
Title :輸入表單標題
Add a question :輸入第一個問題的題目(可自行在標題標注問題編號 ex: 1.,2.,3….)
Choose a question type :
- Short answer:單行輸入匡
- Long answer:多行輸入匡
- Select from a list:單選列表
- Select a person:選擇一位同個 Workspace 內的成員
- Select a channel or DM:選擇一位同個 Workspace 內的成員 或 Group DM 或 Channel
「Select from a list」為例:
- Add list item:可新增一個選項
- Default selection:選擇預設選項
- Make theis required:將此問題設為必填
- Add Question:可新增更多問題
- 右方「↓」「⬆」可調整順序、「✎」可展開編輯
- 可選擇是否要將表單填寫內容回傳至 Channel 或 某人
也可以選擇傳送回覆到…:
- Person who clicked ….:點擊這個表單的人(形同填寫的人)
- Channel where workflow started:這個 workflow 添加到的 Channel
表單完成後點擊「Save」儲存步驟。
*這邊我們取消勾選將表單填寫內容回傳,因為想要在後面步驟自行客製化訊息內容。
將 Slack workflow from 與 Google Sheet 串接
如果還沒有將 Google Sheet App 加入到 Slack 可先 點此安裝 APP 。
繼上一步後,點擊「Add Step」加入新步驟,我們選擇 Google Sheets for Workflow Builder 的「Add a spreadsheet row」步驟。
- 首先要完成 Google 帳號的授權,點擊「Connect account」
- Select a spreadsheet:選擇目標回應的 Google Sheet,請選擇一開始建立的 Google Form 之 Google Sheet
- Sheet:同上
- Column name:第一個欲填入值的 Column,這邊先選問題ㄧ
點擊右下角「Insert Variable」選擇「Response to 問題一…」,插入之後可由左下角「Add Column」加入其他欄位,以此類推完成問題二、問題三….
填寫人的 Email,可選擇「Person who submitted form」
在點擊插入的變數,選擇「Email」即可自動帶入填寫人的 Email。
- Mention (default):tag 該 User,Raw data 是
<@User ID> - Name:User 名稱
- Email:User Email
Timestamp 欄位比較 tricky 等下再補充設定方法,先點「Save」儲存後回到頁面右上角按「Publish」發布 Shortcut。
看到發布成功訊息後,可以回到 Slack Channel 試試看。
這時候點閃電之後會出現剛剛建立的 Workflow form,可以點來填寫玩玩。
左:電腦 / 右:手機版
我們可以填寫資訊「Submit」測試看看是否正常。
成功!但可以看到 Timestamp 欄位為空,下一步我們來解決這個問題。
Slack workflow from 取得填寫時間
Slack workflow 沒有 current timestamp 的 global variable 可用,至少目前還沒有,只找到一篇 reddit 上的許願文章 。
一開始異想天開在 Column Value 輸入 =NOW() 但這樣所有紀錄的時間永遠是當前時間,完全錯誤。
同樣拜 reddit 那篇文章 大神網友提供的 tricky 方法,可以建一個乾淨的 Timestamp Sheet 裡面放一個列資料、欄位 =NOW() 先用 Update 迫使欄位變為最新,在 Select 得到當前 Timestamp。
如上圖結構,點此 查看範例 。
- Row: 類似 ID 的用處,直接設「1」,之後設定 Select & Update 會要用到,告知資料列。
- Timestamp:設定值
=NOW()讓他永遠顯示當前時間 - Value:用以觸發 Timestamp 欄位更新時間,內容隨意,這邊是把填寫人的 Email 塞進來放,反正只要能觸發更新就好。
可在 Sheet 上按右鍵「Hide Sheet」隱藏此 Sheet,因為沒有要讓外部使用。
回到 Slack Workflow Builder 編輯剛剛 建立的 workflow form。
點擊「Add Step」新增步驟:
往下滑選擇「Update a spreadsheet row」
「Select a spreadsheet」選擇剛剛的 Sheet,「Sheet」選擇新建立的「Timestamp」Sheet。
「Choose a column to search」選擇「Row」,Define a cell value to find 輸入「1」。
「Update these columns」「Column name」選擇「Value」、「Value」點選「Insert variable」->「Person who submitted」->「選擇 Email」。
點「Save」完成!現在已經完成觸發 Sheet 中的 timestamp 更新了,再來是讀取出來用。
回到編輯頁後再點一次「Add Step」加入新步驟,這次選「Select a spreadsheet row」我們要讀取 Timestamp 出來。
Search 部分同「Update a spreadsheet row」,按「Save」。
Save 完回到步驟列表頁,我們可以把滑鼠移到步驟上用拖曳更改順序。
將順序改「Update a spreadsheet row」->「Select a spreadsheet」->「Add a spreadsheet row」。
意即:Update 觸發 timestamp 更新 -> 讀取 Timestamp -> 在新增 Row 時拿來用。
在「Add a spreadsheet row」點「Edit」編輯:
拉到最下面按左下角「Add Column」在點右下角「Insert a variable」,找到「Select a spreadsheet」Section 中的「Timestamp」變數,注入進去。
按「Save」儲存步驟後回到列表頁,右上角點「Publish Change」發布更改。
這時候我們再測試一次 workflow shortcut 看看 timestamp 有沒有正常寫入。
成功!
Slack workflow form 增加填寫回執
同 Google Form 填寫回執,Slack workflow form 也可以。
在編輯步驟頁我們可以再加入一個步驟,點擊「Add Step」。
這次選擇「Send a message」
「Send this message to」選擇「Person who submitted form」
訊息內容依序輸入題目名稱、「Insert a variable」選擇「Response to 題目 XXX」,也可在最後插入「Timestamp」,按「Save」儲存步驟後再按「Publish Changes」即可!
另外也可使用「Send a message」將填寫結果傳送到特定 Channel 或 DM。
成功!
Slack workflow form 的設定大概到此結束,其他玩法可以自由搭配發揮。
Google Sheet with App Script!
接下我們需要撰寫 App Script 來處理填寫資料。
首先在 Google Sheet 上方工具欄選擇「Tools」->「Script editor」
可以點擊左上角給專案一個名稱。
現在我們可以開始撰寫 App Script!App Script 是基於 Javascript 設計,所以可以直接使用 Javascript 程式碼用法搭配 Google Sheet 的 lib。
將 Responses 的資料依照填寫日期分發到各日期的 Sheet
1
2
3
4
5
6
7
8
9
10
11
12
13
14
15
16
17
18
19
20
21
22
23
24
25
26
27
28
29
30
31
function formatData() {
var bufferSheet = SpreadsheetApp.getActiveSpreadsheet().getSheetByName('Responses') // 儲存回覆的 Sheet 名稱
var rows = bufferSheet.getDataRange().getValues();
var fileds = [];
var startDeleteIndex = -1;
var deleteLength = 0;
for(index in rows) {
if (index == 0) {
fileds = rows[index];
continue;
}
var sheetName = rows[index][0].toLocaleDateString("en-US"); // 將 Date 轉換成 String,使用美國日期格式 MM/DD/YYYY
var sheet = SpreadsheetApp.getActiveSpreadsheet().getSheetByName(sheetName); // 取得 MM/DD/YYYY Sheet
if (sheet == null) { // 若無則新增
sheet = SpreadsheetApp.getActiveSpreadsheet().insertSheet(sheetName, bufferSheet.getIndex());
sheet.appendRow(fileds);
}
sheet.appendRow(rows[index]); // 將資料新增至日期 Sheet
if (startDeleteIndex == -1) {
startDeleteIndex = +index + 1;
}
deleteLength += 1;
}
if (deleteLength > 0) {
bufferSheet.deleteRows(startDeleteIndex, deleteLength); // 搬移到指定 Sheet 後,移除 Responses 裡的資料
}
}
在 Code 區塊中貼上以上程式碼,並按「control」+「s」儲存。
再來我們要在 Sheet 中新增觸發按鈕( 只能手動按按鈕觸發,無法在資料寫入時做自動分 )
- 首先在建立一個新的 Sheet,取名「未填寫名單」
- 上方工具列選擇「Insert」->「Drawing」
使用此介面,拉出一個按鈕。
「Save and Close」後可調整、移動按鈕;點擊右上角「…」選擇「Assign script」
輸入「formatData」function 名稱。
可點擊加入的按鈕試試功能
若出現 「Authorization Required」則點選「Continue」完成驗證
在身份驗證的過程中會出現「Google hasn’t verified this app」這是正常的,因為我們寫的 App Script 沒有經過 Google 驗證,不過沒關係這是寫給自己用的。
可點選左下角「Advanced」->「Go to Health Report (Responses) (unsafe)」
點擊「Allow」
App Script 執行中會顯示「Running Script」這時候請勿再按,避免重複執行。
顯示執行成功後,才能再次執行。
成功!將填寫資料依照日期分組。
取得當前日期的 Sheet 與員工名單比對,產生未填寫名單 Sheet 的資料
我們再加入一段 Code:
1
2
3
4
5
6
7
8
9
10
11
12
13
14
15
16
17
18
19
20
21
22
23
24
25
26
27
28
29
30
31
32
33
34
35
36
// 與員工名單 Sheet & 本日填寫 Sheet 比對,產出未填寫名單
function generateUnfilledList() {
var listSheet = SpreadsheetApp.getActiveSpreadsheet().getSheetByName('員工名單') // 員工名單 Sheet 名稱
var unfilledListSheet = SpreadsheetApp.getActiveSpreadsheet().getSheetByName('未填寫名單') // 未填寫名單 Sheet 名稱
var today = new Date();
var todayName = today.toLocaleDateString("en-US");
var todayListSheet = SpreadsheetApp.getActiveSpreadsheet().getSheetByName(todayName) // 取得本日 MM/DD/YYYY Sheet
if (todayListSheet == null) {
SpreadsheetApp.getUi().alert('找不到'+todayName+'本日的 Sheet 或請先執行「整理填寫資料」');
return;
}
var todayEmails = todayListSheet.getDataRange().getValues().map( x => x[1] ) // 取得本日 Sheet Email Address 欄位資料列表 (1 = Column B)
// index start from 0, so 1 = Column B
// output: Email Address,zhgchgli@gmail.com,alan@gamil.com,b@gmail.com...
todayEmails.shift() // 移除第一個資料,第一個是欄位名稱「Email Address」無意義
// output: zhgchgli@gmail.com,alan@gamil.com,b@gmail.com...
unfilledListSheet.clear() // 清除未填寫名單...準備重新填入資料
unfilledListSheet.appendRow([todayName+" 未填寫名單"]) // 第一行顯示 Sheet 標題
var rows = listSheet.getDataRange().getValues(); // 讀取員工名單 Sheet
for(index in rows) {
if (index == 0) { // 第一列是標題欄位列,存下來,讓後續產生資料也可補上第一列標題
unfilledListSheet.appendRow(rows[index]);
continue;
}
if (todayEmails.includes(rows[index][3])) { // 如果本日 Sheet Email Address 中有此員工的 Email 則代表有填寫,continue 略過... (3 = Column D)
continue;
}
unfilledListSheet.appendRow(rows[index]); // 寫入一行資料到未填寫名單 Sheet
}
}
一樣儲存後,照前面加入 Code 的方法,再加入一個按鈕並 Assign script — 「generateUnfilledList」。
完成後可點擊測試:
未填寫名單產生成功!如果沒有出現內容請先確定:
- 員工名單已填寫,或可先輸入測試資料
- 要先完成「整理填寫資料」動作
讀取未填寫名單 Sheet 組合出訊息並發送到指定 Slack Channel
首先我們要加入 Incoming WebHooks App 到 Slack Channel,我們會透過此媒介來傳送訊息。
- Slack 左下角「Apps」->「Add apps」
- 右邊搜尋匡搜尋「incoming」
- 點擊「Incoming WebHooks」->「Add」
選擇未填寫訊息想要傳到的 Channel。
記下最上方的「Webhook URL」
往下滑可設定傳送訊息時,傳送 Bot 顯示的名稱及大頭貼;改完記得按「Save Settings」。
回到我們的 Google Sheet Script
再加入一段 Code:
1
2
3
4
5
6
7
8
9
10
11
12
13
14
15
16
17
18
19
20
21
22
23
24
25
26
27
28
29
30
31
32
33
34
35
36
37
38
39
40
41
42
43
44
45
46
47
48
49
50
51
52
53
54
function postSlack() {
var ui = SpreadsheetApp.getUi();
var result = ui.alert(
'您確定要發送訊息?',
'發送未填寫提醒訊息到 Slack Channel',
ui.ButtonSet.YES_NO);
// 避免誤觸,先詢問確認
if (result == ui.Button.YES) {
var unfilledListSheet = SpreadsheetApp.getActiveSpreadsheet().getSheetByName('未填寫名單') // 未填寫名單 Sheet 名稱
var rows = unfilledListSheet.getDataRange().getValues();
var persons = [];
for(index in rows) {
if (index == 0 || index == 1) { // 略過標題、欄位標題那兩行
continue;
}
var person = (rows[index][4] == "") ? (rows[index][2]) : ("<@"+rows[index][4]+">"); // 標記對象,如果有 slack uid 優先使用,沒有則單純顯示暱稱;2 = Column B / 4 = Column E
if (person == "") { // 都沒視為異常資料,忽略
continue;
}
persons.push("• "+person+'\n') // 將對象存入陣列
}
if (persons.length <= 0) { // 無對象需要被標記通知時,大家都有填,取消訊息送出
return;
}
var preText = "*[健康回報表公告:loudspeaker:]*\n公司關心各位的身體健康,煩請以下隊友記得每日填寫健康狀況回報,謝謝:wink:\n\n今日未填健康狀況回報名單\n\n" // 訊息開頭內容...
var postText = "\n\n填寫健康狀況回報能讓公司了解隊友們的身體狀況,煩請隊友們每日都要確實填寫唷>< 謝謝大家:woman-bowing::skin-tone-2:" // 訊息結尾內容...
var payload = {
"text": preText+persons.join('')+postText,
"attachments": [{
"fallback": "這邊可放 Google Form 填寫連結",
"actions": [
{
"name": "form_link",
"text": "前往健康狀況回報",
"type": "button",
"style": "primary",
"url": "這邊可放 Google Form 填寫連結"
}
],
"footer": ":rocket:小提示:點擊輸入匡下方的「:zap:️閃電」->「Shortcut Name」,即可直接填寫。"
}
]
};
var res = UrlFetchApp.fetch('這邊輸入你 slack incoming app 的 Webhook URL',{
method : 'post',
contentType : 'application/json',
payload : JSON.stringify(payload)
})
}
}
一樣儲存後,照前面加入 Code 的方法,再加入一個按鈕並 Assign script — 「postSlack」。
完成後可點擊測試:
成功!!!(顯示 @U123456 沒成功標記人是因為 ID 是我亂打的)
到此主要的功能都已完成!
備註
請注意官方建議使用新的 Slack APP API 的 chat.postMessage 來傳送訊息,Incoming Webhook 簡便的這個方式之後會棄用,這邊偷懶沒有使用,可搭配下一章「匯入員工名單」會需要 Slack App API 一起調整成新方法。
匯入員工名單
這邊會需要我們創建一個 Slack APP。
1.前往 https://api.slack.com/apps
2. 點擊右上角「Create New App」
3. 選擇「 From scratch 」
4. 輸入「 App Name 」跟 你想要加入的 Workspace
5. 建立成功後,在左邊選單選擇「OAuth & Permissions」設定頁
6. 往下滑到 Scopes 區塊
依次「Add an OAuth Scope」以下項目:
- channels:read
- users:read
- users:read.email
- 如果想改用 APP 發訊息可在此加入 chat.postMessage
7. 回到最上面點擊「Install to workspace」or「Reinstall to workspace」
*如果 Scopes 有新增,也要回來這點重新安裝。
8. 安裝完成,取得複製 Bot User OAuth Token
9. 使用網頁版 Slack 打開想要匯入名單的 Channel
從瀏覽器取得網址:
1
https://app.slack.com/client/TXXXX/CXXXX
其中 CXXXX 就是這個 Channel 的 Channel ID,記下此訊息。
10.
回到我們的 Google Sheet Script
再加入一段 Code:
1
2
3
4
5
6
7
8
9
10
11
12
13
14
15
16
17
18
19
20
21
22
23
24
25
26
27
28
29
30
31
32
33
34
function loadEmployeeList() {
var formData = {
'token': 'Bot User OAuth Token',
'channel': 'Channel ID',
'limit': 500
};
var options = {
'method' : 'post',
'payload' : formData
};
var response = UrlFetchApp.fetch('https://slack.com/api/conversations.members', options);
var data = JSON.parse(response.getContentText());
for (index in data["members"]) {
var uid = data["members"][index];
var formData = {
'token': 'Bot User OAuth Token',
'user': uid
};
var options = {
'method' : 'post',
'payload' : formData
};
var response = UrlFetchApp.fetch('https://slack.com/api/users.info', options);
var user = JSON.parse(response.getContentText());
var email = user["user"]["profile"]["email"];
var real_name = user["user"]["profile"]["real_name_normalized"];
var title = user["user"]["profile"]["title"];
var row = [title, real_name, real_name, email, uid]; // 依照 Column 填入
var listSheet = SpreadsheetApp.getActiveSpreadsheet().getSheetByName('員工名單'); // 員工名單 Sheet 名稱
listSheet.appendRow(row);
}
}
但這次我們不需要再加入按鈕,因為匯入僅第一次需要;所以只需存擋後直接執行即可。
首先按「control」+「s」存檔,上方下拉選單改選擇「loadEmployeeList」,點擊「Run」就會開始匯入名單到員工名單 Sheet。
手動新增新員工資料
爾後如果有新員工加入,可直接在員工名單 Sheet 新增一列,填入資訊,Slack UID 可在 Slack 上直接查詢:
點擊要查看 UID 的對象,點擊「View full profile」
點擊「More」選擇「Copy member ID」即是 UID。 UXXXXX
DONE!
以上所有步驟都已完成,可以開始自動化的追縱員工的健康狀況。
完成檔如下,可直接從以下 Google Sheet 建立副本修改後使用:
補充
- 如果想要用 Scheduled date & time 定時發送 form 訊息,要注意這情況下的 form 只能被填一次,所以不適合在這邊使用…(至少目前版本還是這樣),所以 Scheduled 填寫提醒訊息依然只能用純文字+Google Form 連結。
- 目前沒有辦法用超連結連到 Shortcut 打開 Form
- Google Sheet App Script 防止重複執行:
如果要防止不小心在執行中又再次按到導致重複執行,可在 function 一開始加上:
1
2
3
4
5
if (PropertiesService.getScriptProperties().getProperty('FUNCTIONNAME') == 'true') {
SpreadsheetApp.getUi().alert('忙碌中...請稍後再試');
return;
}
PropertiesService.getScriptProperties().setProperty('FUNCTIONNAME', 'true');
Function 執行結束時加上:
1
PropertiesService.getScriptProperties().setProperty('FUNCTIONNAME', 'true');
FUNCTIONNAME 取代為目標 Function 名稱。
用一個 Global 變數管制執行。
與 iOS 開發相關的應用
可用來串 CI/CD,用 GUI 包裝原本醜醜的指令操作,例如搭配 Slack Bitrise APP,用 Slack Workflow form 組合啟動 Build 命令:
送出之後會發送指令到有 Bitrise APP 的 private channel,EX:
1
bitrise workflow:app_store|branch:develop|ENV[version]:4.32.0
就能觸發 Bitrise 執行 CI/CD Flow。
===
View the English version of this article here.
本文首次發表於 Medium ➡️ 前往查看

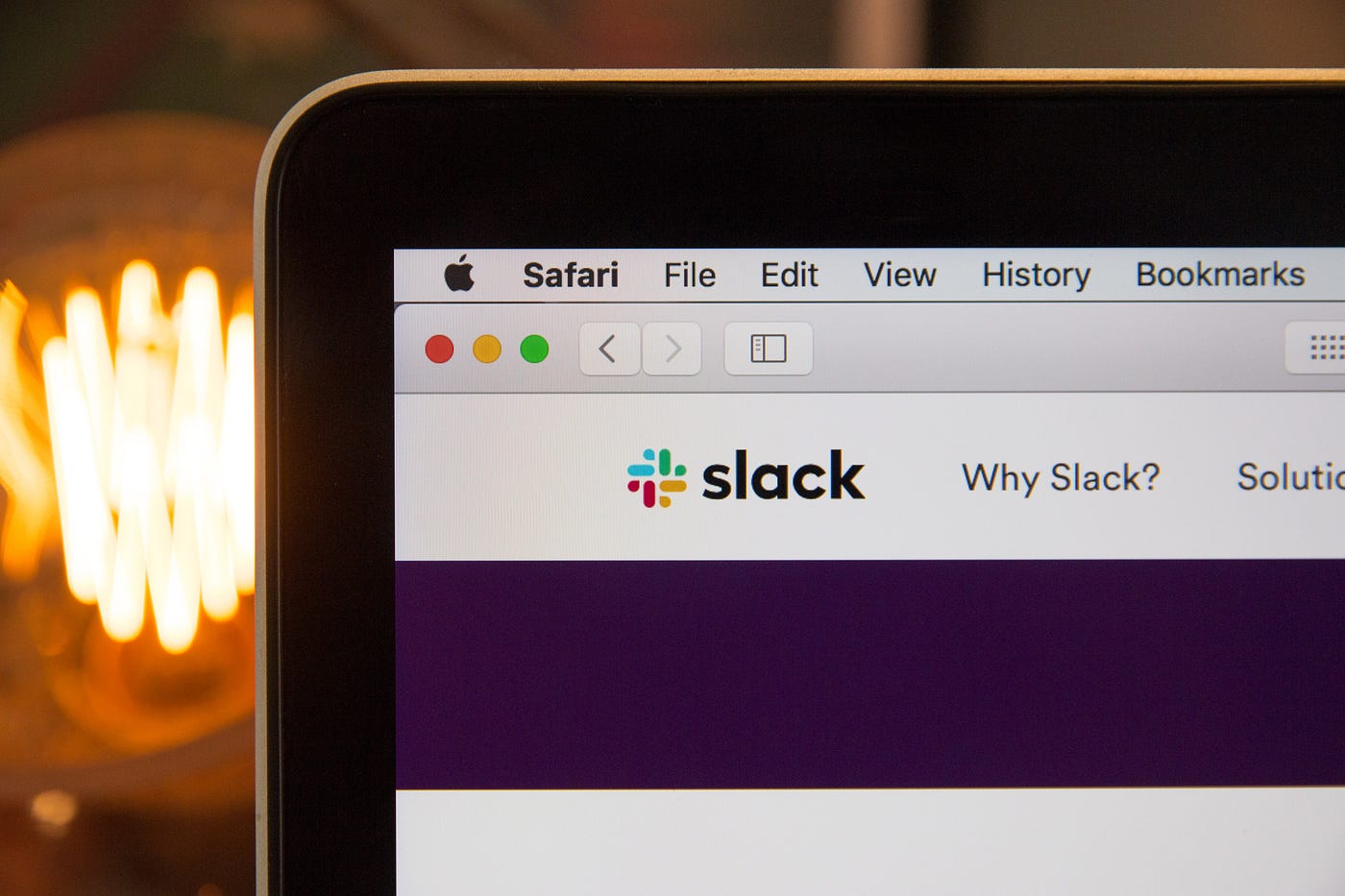

{:target="_blank"}](/assets/d61062833c1a/1*yKBpGlHEVMj4QbjGuB7aHQ.jpeg)